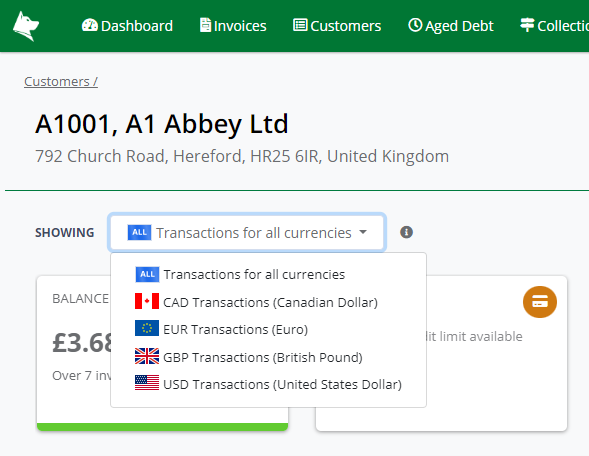The customer screen gives you an overview of a particular customers account. You can also perform a number of tasks, including:
- Logging an Activity
- Sending an email
- Placing transactions on dispute
- Resolving disputed transactions
- Enabling or disabling Automatic Chasing
- Creating account notes
- Creating transaction notes
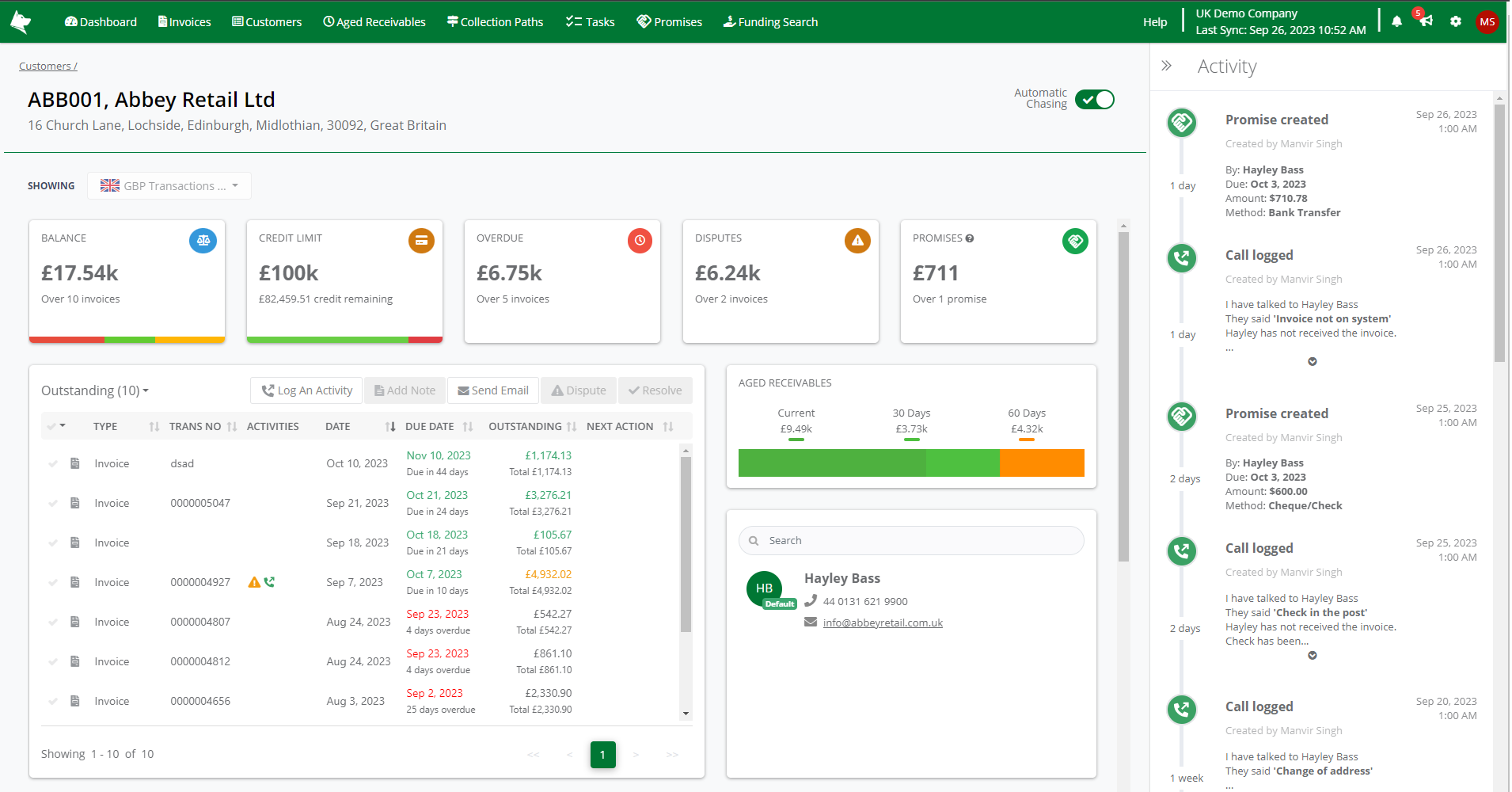 Customer Screen
Customer ScreenAutomatic Chasing
You can enable or disable Automatic Chasing by changing the toggle option in the top-right corner. When toggling the option, the green tick indicates that automatic chasing is enabled, while a red cross indicates that automatic chasing is disabled. You can find out more about automatic chasing at Enabling or Disable a Customer from Being Automatically Chased and What are Collection Paths.
Information Widgets
Along the top of the screen are a number of informational widgets, which get you some headline numbers for this customer.
Balance
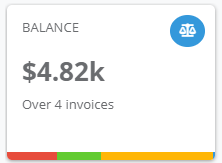
Displays how much this customer owes you, and the number of outstanding invoices. The colored bar at the bottom of the widget gives a visual representation of how much money is in each of the following breaks down the balance into the following categories:
| Overdue | The amount of money owed from invoices that are late and should have been already been paid. |
| Not Due | The amount of money owed by the customer but not yet due. This is made of invoices not yet paid but still within their payment terms (30 days, 14 days etc.) |
| Disputed | The total of all invoices that have been marked as disputed. A disputed invoice can still be overdue or not due but will be included in this figure due to being disputed. |
| Non Allocated | The total amount of payments that have been received from your customer but not yet allocated to invoices. Use your accounting software to allocate any payments that are for outstanding invoices. |
Credit Limit

Displays the credit limit for this customer and the remaining credit left (calculated as credit limit - balance). If this widget displays 'There is no credit limit available' then make sure you have set the credit limit field for this customer in your accounting software. The coloured bar at the bottom of the widget gives you a representation of the following:
| Remaining | The amount of credit remaining (credit limit - balance) |
| Used | The amount of credit used (the current balance) |
Overdue
.png)
Displays the total amount of money owed and the number of invoices that are late and should have been already been paid.
Disputes
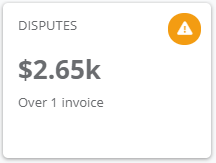
Displays the total amount of money and the number of invoices that have been marked as disputed. A disputed invoice can still be overdue or not due but will be included in this figure due to being disputed.
Promises
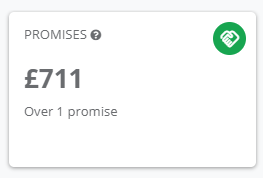
Displays the total amount of money and the number of invoices that a customer has promised to pay.
Transactions List
The transaction list details all of the transactions for the customer. See Transaction List for more information.
Contacts
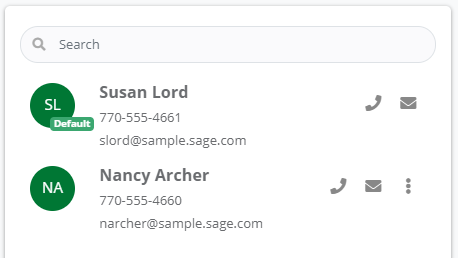
This panel displays the list of contacts for this company. The list is populated from the accounting system. When you add a new contact to the customer record in the accounting system, the contact list in Credit Hound will be updated during the next synchronization.
| Clicking on the email icon opens up the email editor, allowing you to Send a Manual Email to this contact. If you have also selected transactions in the Transaction List, these can be displayed in the email using {{#transactions}}. See Email Custom Fields for more information. | |
| Clicking on the phone icon will launch any telephony application you may have installed and linked to your browser. | |
| Use this icon to set this contact as the default contact. See Change the Default Contact for more information. |
Invalid or Missing Email Addresses
Emails sent via Automatic Chasing use the primary contact details. If this contact does not have an email address or it is invalid, then a warning message appears underneath the contact, for example:
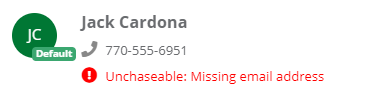
If this customer has Automatic Chasing enabled, the warning text will appear in Red since it is being used and will always fail. If Automatic Chasing is disabled for this customer, the warning text will appear in Orange since it is not currently being used but would fail if it was enabled.
Managing Multiple Currencies Within a Customer
Currency Drop-Down Selection
If you've billed a customer in a currency different from your base currency, you'll notice a currency drop-down at the top of the screen. This handy drop-down lists all the currencies the customer has transactions in, allowing you to streamline your focus and pursue outstanding amounts currency-wise.
- Navigate to the Customer.
- Start by opening the Customer to access their detailed view.
- Access the Currency Drop-Down.
- Locate and click on the currency drop-down found at the top of the screen.
- Choose the Appropriate Currency.
- From the available list, select the currency you desire to view the transactions in.
- View the Filtered Transactions and Headline Widgets.
- Once a currency is selected, the app will display transactions and corresponding headline widgets in that currency, offering a streamlined and focused viewing experience.
The information widgets will represent the consolidated values of the transactions in the chosen currency, providing you with quick insights into the financial interactions in that specific currency.
Viewing Transactions for All Currencies
When you select 'Transactions for all currencies' from the currency drop-down, you'll see all the transactions for the customer, no matter what currency they're in— getting a full picture of the customer’s transaction history.
To keep things simple and consistent, when you select 'Transactions for all currencies', the headline information widgets will show all the numbers in the system’s Base Currency. So, if your base currency is GBP, you’ll see all the summary amounts in GBP, even if the transactions are in Euros or Dollars. You may also only transact with a customer in a single 'foreign' currency, for example in Euros.
This feature enables a detailed view of the customer in both functional and base currencies, ensuring precise and streamlined management of your international customer accounts.
Activity Panel
See Activity Panel for more detailed information.