Credit Hound automatically chases your customers for payment when Collection Paths are enabled. By default all customers have Automatic Chasing enabled.
By enabling or disabling Automatic Chasing, you can control which customers you want to be automatically chased. For example, if you didn't want an important or sensitive customer to be automatically chased, you could disable Automated Chasing against that particular customer.
You can change a customers Auto Chasing setting from either the Customer Screen or from the Customer List. See below for more information.
Customer Screen
In the Customer screen, you can change the toggle option in the top right-hand corner. When toggling the option, the green tick indicates that automatic chasing is enabled, while a red cross indicates that automatic chasing is disabled.
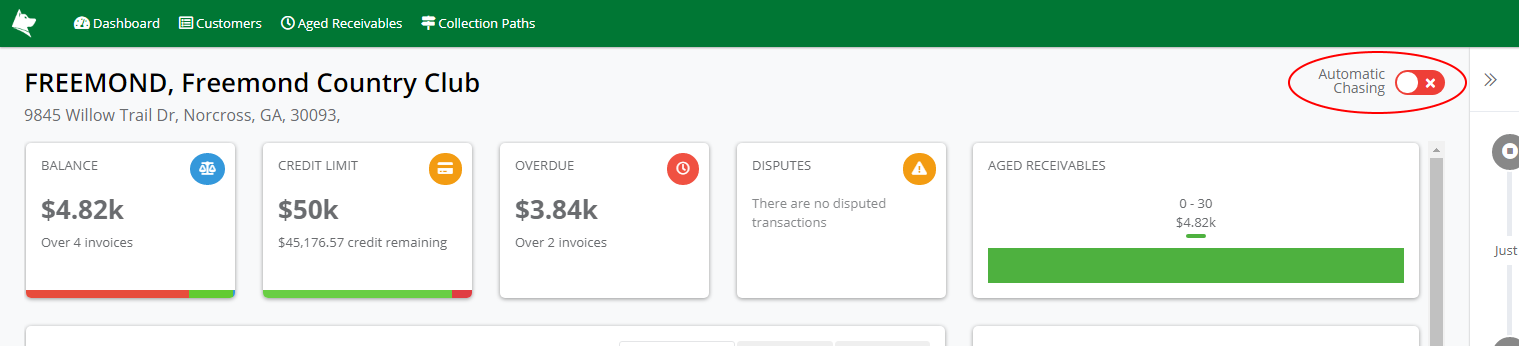 Customer screen
Customer screen
Activity
Whenever you enable or disable Automatic Chasing, the Activity history on the right-hand side is updated.
Next Action
When Automatic Chasing is disabled the Next Action for each transaction in the Transactions Grid is removed to indicate that this item will not be automatically chased. When enabling Automated Chasing, the Next Action is updated with the relevant next step the Collection Path.
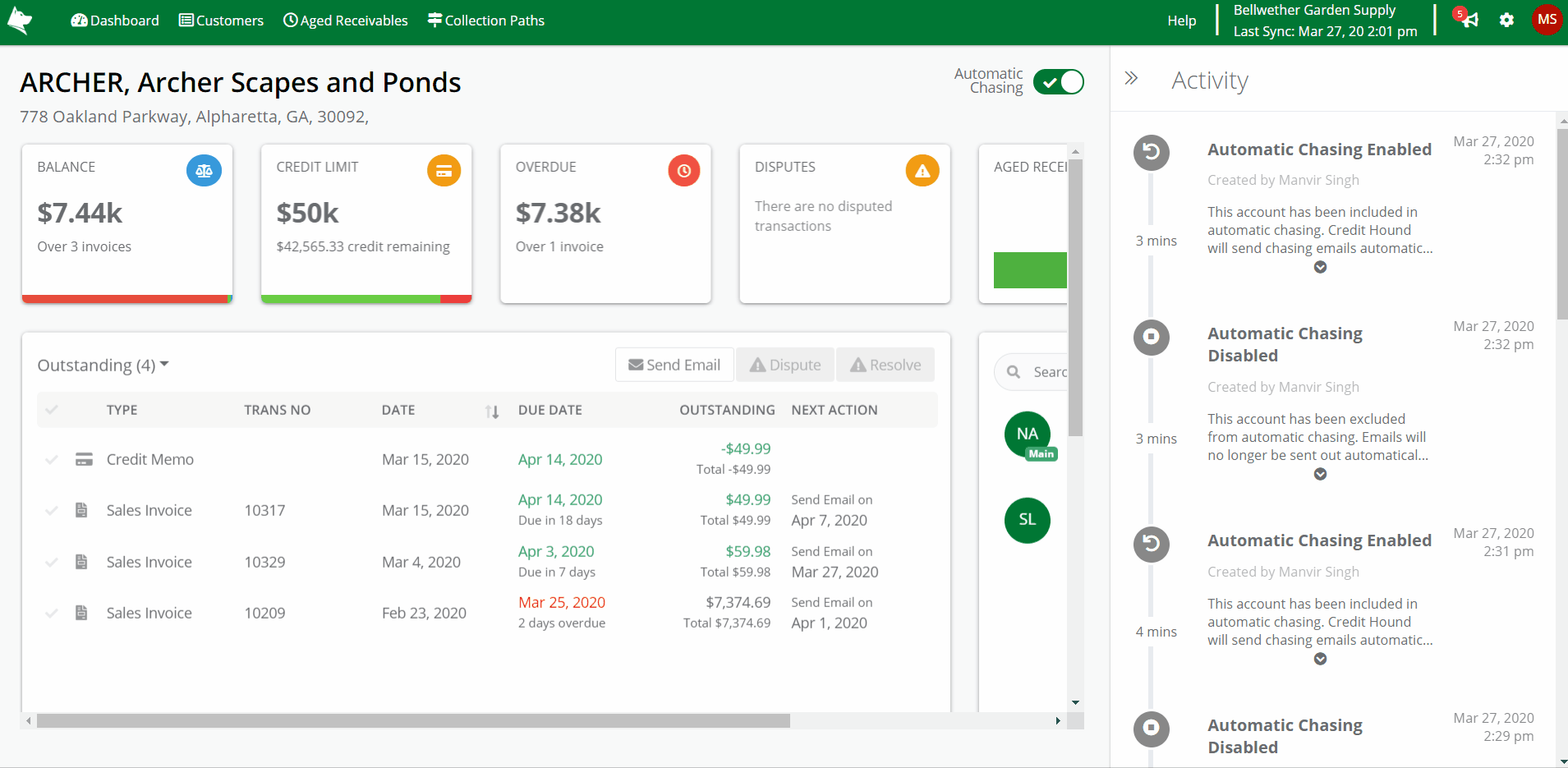 Customer screen - Next Action and Activity
Customer screen - Next Action and Activity
Customer List
You can enable or disable Automation Chasing from the Customer List and changing the toggle option in the Auto Chasing column.
 Customer ListThe Auto Chasing column can be filtered to only those Customers who have either Automatic Chasing turned on or off. This column can also be sorted like any other column. You can find information on how to sort and filter columns at Sorting and Filtering.
Customer ListThe Auto Chasing column can be filtered to only those Customers who have either Automatic Chasing turned on or off. This column can also be sorted like any other column. You can find information on how to sort and filter columns at Sorting and Filtering.