Credit Hound has many screens and widgets which show lists of information in a grid. These lists contain powerful sorting, filtering and export options.
Sorting
Clicking on a column name will sort it in ascending order (unless this column is already the sort column, then it will change the sort to descending order).
Clicking on the column name a second time will sort it in descending order (unless it is already in descending order, then it will switch it to ascending order).
The small up/down arrows icon is displayed on the current sort column. If the column is sorted in ascending order then the arrow pointing up is highlighted black. If the column is sorted in descending order then the column pointing down is highlighted black.
Here is an example of column sorting.
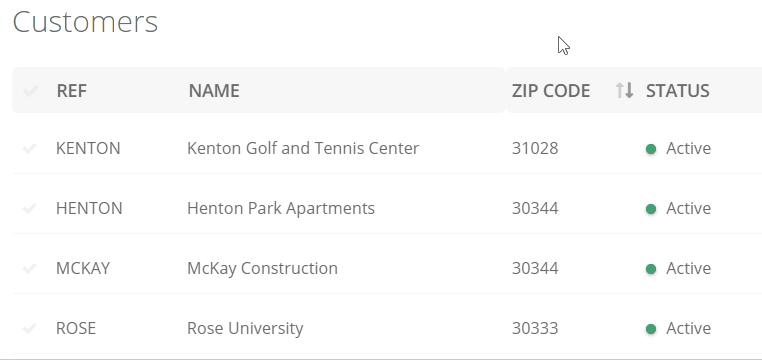 Example of column sorting
Example of column sorting
Filtering
To enable filtering on a list, click the Filter button usually located to the top-right of the grid.
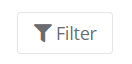 Filter button
Filter button
This will enable the filter boxes underneath the column names.
 Column names with filter boxes enabled
Column names with filter boxes enabled
Click inside the relevant filter box and type in the value you want to filter by. Clicking the drop-down arrow to the right of each filter allows you to choose how that filter will be applied. The following are currently available.
| Option | Description |
|---|---|
| Contains | The value in the filter can be found anywhere within the column field. E.g. Filtering on 'pro' in the Name column would return 'Property Estates Ltd', 'Happy Professional Services', 'Bob's Nonprofit Housing Association' etc. |
| Does Not Contain | The value in the filter must not be found anywhere within the column field. |
| Starts With | The column field must begin with the value in the filter. |
| Ends With | The column field must end with the value in the filter. |
| Equals To | The column field must match exactly with the value in the filter. |
| Does Not Equal To | The column field must not be the value in the filter. |
| Empty | The column field must not contain a value at at. The filter value for this option is not used. |
| Not Empty | The column field must contain some sort of value. The filter value for this option is not used. |
You can have more then one column filter in use at a time. So for example you could filter on an active status and balance at the same time.
You can clear a filter by clicking on the drop-down arrow to the right of each filter and selecting Clear Filter. You can also use the Clear All Filter option to clear this and all other filters on the grid.
Here is an example of column filtering.
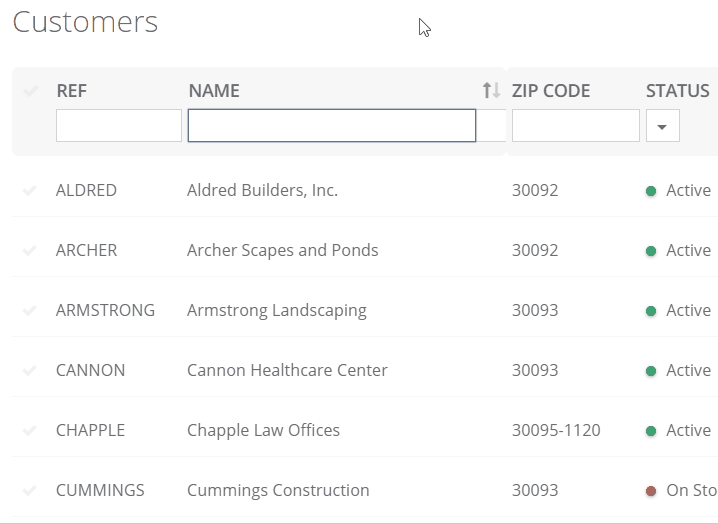 Example of column filtering
Example of column filtering
Exporting
Data in the grid can be exported to an Excel file. Press the Export To Excel button which can usually be found in the top-right corner of the screen.
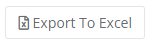 Export button
Export button
The exported file will contain the data that is displayed in the grid. It takes into account the current filter and sort settings selected. To export all of your data ensure you clear any filters. The file will be downloaded to your browsers download folder.
Persistent Grid Filters
Column filters and the sort order persist. If you have filtered your list to your liking, you can then navigate away and when you return to the list, the sorting and filtering is retained without having to re-do it again. This applies to the following list grids:
For example, if you have filtered the Customer List to show those customers with a balance greater than $1000, when you navigate around Credit Hound and return, you will be able to pick up where you left off last time and quickly see your data in the way you have set it.
Right-Click - Open in new tab/window
In the list screens, you can right-click a Customer and select the menu option to either Open link in new tab or Open link in new window. Right-click the blue link on the Ref or Name and select your preferred option.
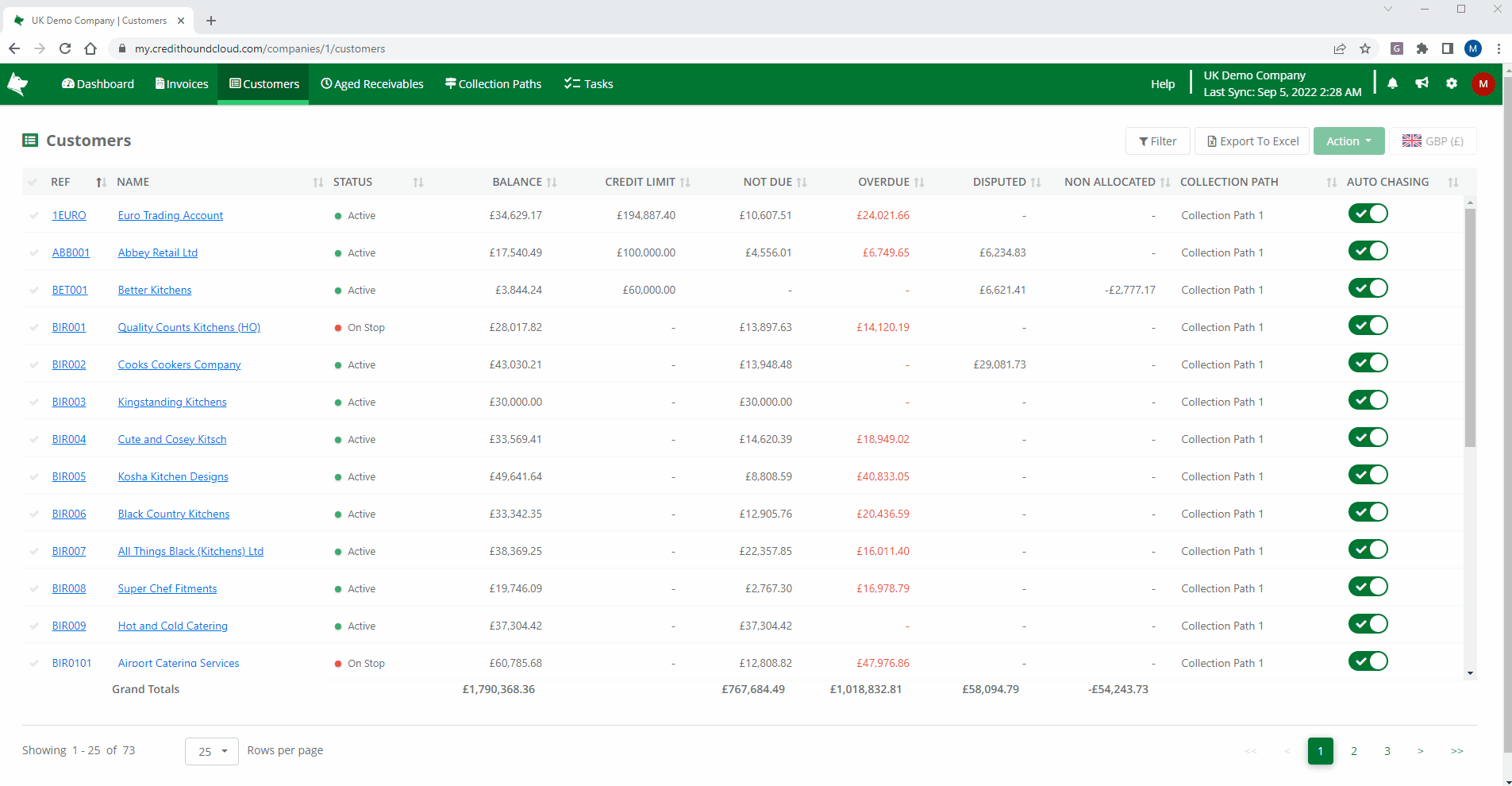 This means you are able to open a new tab or window to drill down into the individual Customers without having to leave the list pages.
This means you are able to open a new tab or window to drill down into the individual Customers without having to leave the list pages.