The Aged Receivables list or Aged Debt list (depending on what accounting system you are connected to) displays every customers outstanding balance, broken down by aged buckets. You can view this list by choosing Aged Receivables (Aged Debt) from the menu bar at the top of the screen.
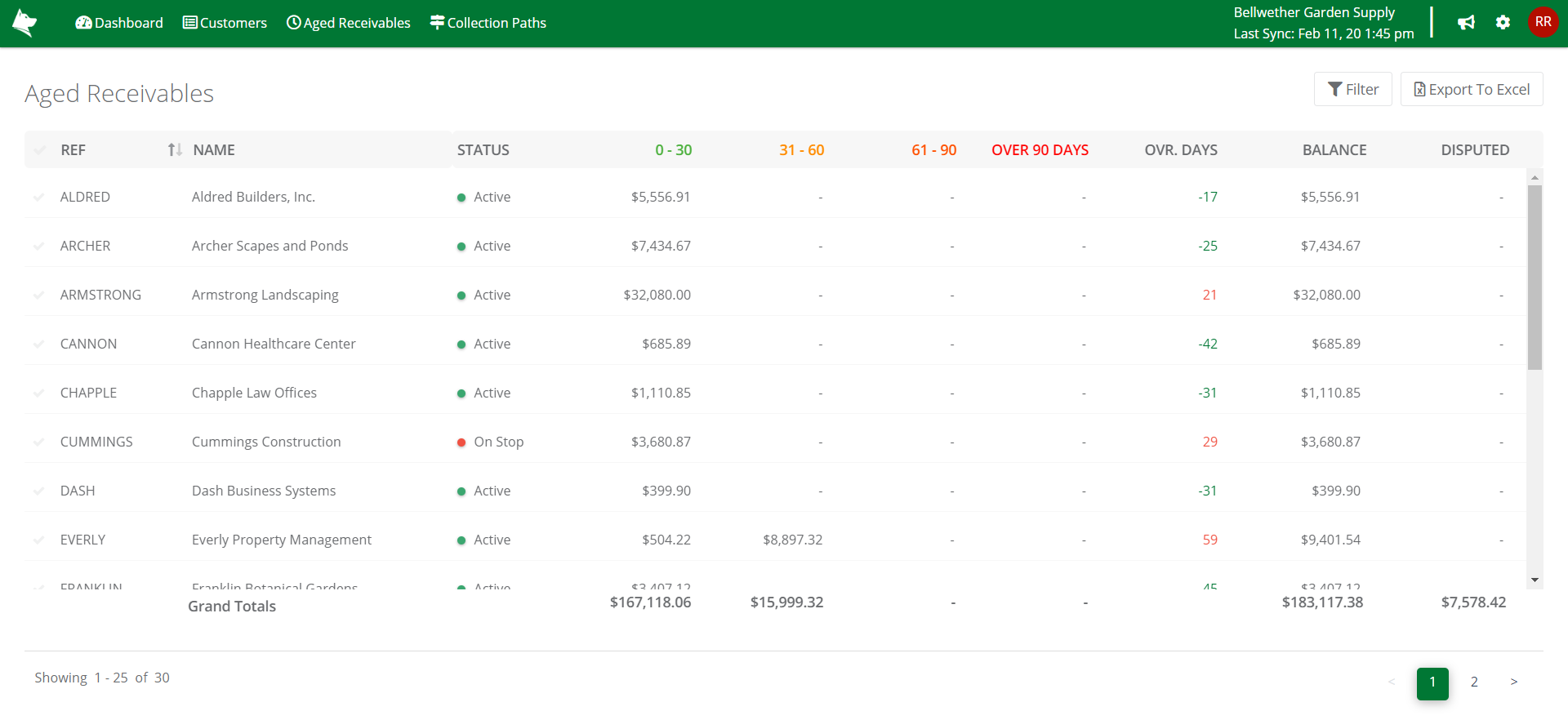 Aged Receivables list screen
Aged Receivables list screen
The display lists your customers in a grid, along with information relating to their account and aging. Depending on the accounting system you are using with Credit Hound, the columns available, their names, and the aging period buckets will differ. These can include the following.
| Column Name | Description | ||||||
|---|---|---|---|---|---|---|---|
| Ref, Reference | The customer reference number | ||||||
| Name | The name of the customer | ||||||
| Status | The current status of the account and if it is active or on-stop | ||||||
| 0-30 | The amount of money owed that is between 0 and 30 days old, shown in base currency | ||||||
| 31-60 | The amount of money owed that is between 31 and 60 days old, shown in base currency | ||||||
| 61-90 | The amount of money owed that is between 61 and 90 days old, shown in base currency | ||||||
| Over 90 days | The amount of money owed that is over 90 days old, shown in base currency | ||||||
| Ovr. Days | The amount in days of the oldest invoice that is overdue. If no invoices are overdue then the days are shown as negative days in green, whereas overdue invoices are shown as positive days in red. E.g.
| ||||||
| Balance | The current outstanding balance of the customer shown in your base currency | ||||||
| Disputed | The amount of the balance that is currently marked as disputed, shown in base currency |
Navigation
You can navigate through the aged receivables list by using the page controls at the bottom-right of the screen.
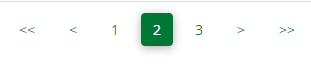
Scroll through the list by pressing the arrows or go to a page of customers directly by pressing on the number. Pressing the << arrows jumps to the first page and pressing >> jumps to the last page.
Highlighting, Sorting and Filtering
The aged receivables list has very powerful sort and filter options available. You can find comprehensive information on this at Sorting, Filtering and Exporting.
You can also highlight one or more customers by checking the tick box at the left-hand side of each customer row.
Export to Excel
You can export the list to an Excel file by clicking on the Export To Excel button. See Sorting, Filtering and Exporting for more information.
Totals
Grand Totals
If a column contains a numeric value, then the grand total row for all of the customers will be displayed at the bottom of the column. Note, this is for all of the customers in the accounts system, not just the customers currently being displayed.
Filtered Totals
When you enable filtering or highlight one or more customers, a second total row is enabled, called Filtered Totals. This is the total of the values for the selected or filtered customers.
.png) Filtering totals example
Filtering totals example