You can view a list of all invoices synchronised from your Accounting System by choosing Invoices from the menu bar at the top of the screen.
.png) Invoices List screen
Invoices List screenThis displays a list of your invoices in a grid, along with related information. The columns available include the following.
| Column Name | Description |
|---|---|
| Invoice No. | The invoice number. Usually generated by the accounting system and the reference you would use when discussing with the customer |
| Ref | The customer reference number |
| Name | The name of the customer |
| Activities | Icons for the activities that can be recorded against invoices:
Use the filter options to see the invoices that have these activities recorded against them. |
| Date | The invoice date |
| Due Date | The date the invoice is due. If not yet due, the date is displayed in green with the number of days it will be due displayed beneath it. If the invoice is overdue then the date is displayed in red, with the number over days overdue displayed beneath. |
| Outstanding | The amount of money still left owning on this invoice. The total amount of the original invoice is shown beneath this value, as if this were an invoice it could be partially paid. If the value is shown in green, it means the transactions is not yet due. Any value shown in orange means the invoice is disputed. |
| Last Action | Displays the previous action that automatic chasing performed and when it happened. See What are Collections Paths |
| Next Action | Displays the next action that automatic chasing will perform, and when it will happen. See What are Collections Paths |
 (More Options) (More Options) | By clicking this button, you will be presented with the actions you can perform against the Invoice.
|
Clicking on the customer reference or name will open up the Customer Screen for that customer.
When drilling down to the Invoices List from the dashboard widget figures for Not Due, Overdue and Disputed, the Invoices List default filters will be set according to the widget's figure you have clicked.
Accessing the Invoices List from the menu bar remains a separate view, so that you always get the correct view of the list according to where you clicked from.
More Options - Performing Actions on Single Invoice
You can also perform quick actions on a single invoice in the Invoices List, without having to navigate to the Customer Screen. These options are detailed below.
Send Email
- In the Invoices list, choose the invoice that you want to include in the email and clicking the more options icon in the last column.
- Click the Send Email button. This will open up the email dialog.
- By default the To field will be populated by the default contact. You can change these this by:
- Delete any recipients by clicking the X icon next to them.
- Add new recipients by typing out the contact name - a list of filtered contacts will be displayed.
- Add new recipients by typing in the email address.
- If you want to use a predefined template, you can selected one from the Template drop-down box.
- You can edit the Subject field, which may already have been populated by the template.
- Edit the email text. See below for more details on formatting the email.
- You can insert custom fields from the Custom Fields drop-down box. This will insert the selected custom field at the text cursors current location. See Custom Fields for more information.
- You can see how the email will look before you send it by clicking Preview. This displays the email and the custom fields as the recipient would see it. Click on Compose to return back to the editor.
- Click Send to deliver the email, or Cancel if you no longer wish to email the customer.
- A blue notification bar will appear along the bottom of the screen once the email has been sent.
Add Note
- Select the invoice you want to add a note to by clicking on the more options icon in the last column.
- Click on the Add Note button.
- When the Add Note dialog appears, enter the relevant information for the note and click Save.
- A blue note icon appears next to the transaction Type name.
- An entry stating a note has been created for a transaction appears in the Activity Panel against the Customer. This can be viewed in the Customer Screen.
Dispute
- Select the invoice you want to place on dispute by clicking on the more options icon in the last column. Note, if you select any invoices that are already disputed then the Dispute button will become disabled.
- Click on the Dispute button.
- When the confirmation dialog appears, click Confirm.
- An orange dispute icon appears next to the Invoice No name and the Outstanding amount value also is displayed in orange.
Resolve
- Select the disputed invoice you wanted to resolve by clicking by clicking on the more options icon in the last column. Note, if you select any invoices that are not disputed then the Resolve button will become disabled.
- Click on the Resolve button.
- When the confirmation dialog appears, click Confirm.
- The orange dispute icon disappears and the Outstanding amount value is displayed in its usual color.
Navigation
You can navigate through the invoices list by using the page controls at the bottom-right of the screen.
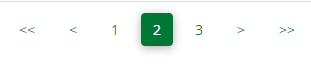
Scroll through the list by pressing the arrows or go to a page of customers directly by pressing on the number. Pressing the << arrows jumps to the first page and pressing >> jumps to the last page.
Highlighting, Sorting and Filtering
The invoices list has very powerful sort and filter options available. You can highlight one or more invoices by checking the tick box at the left-hand side of each invoice row.
At the top of the screen, you will see quick filters which allow you to see only those invoices which may be outstanding or which have certain activities recorded against them i.e. if they have a dispute, transaction notes or calls logged against them.
See the table below for an explanation on each of the controls.
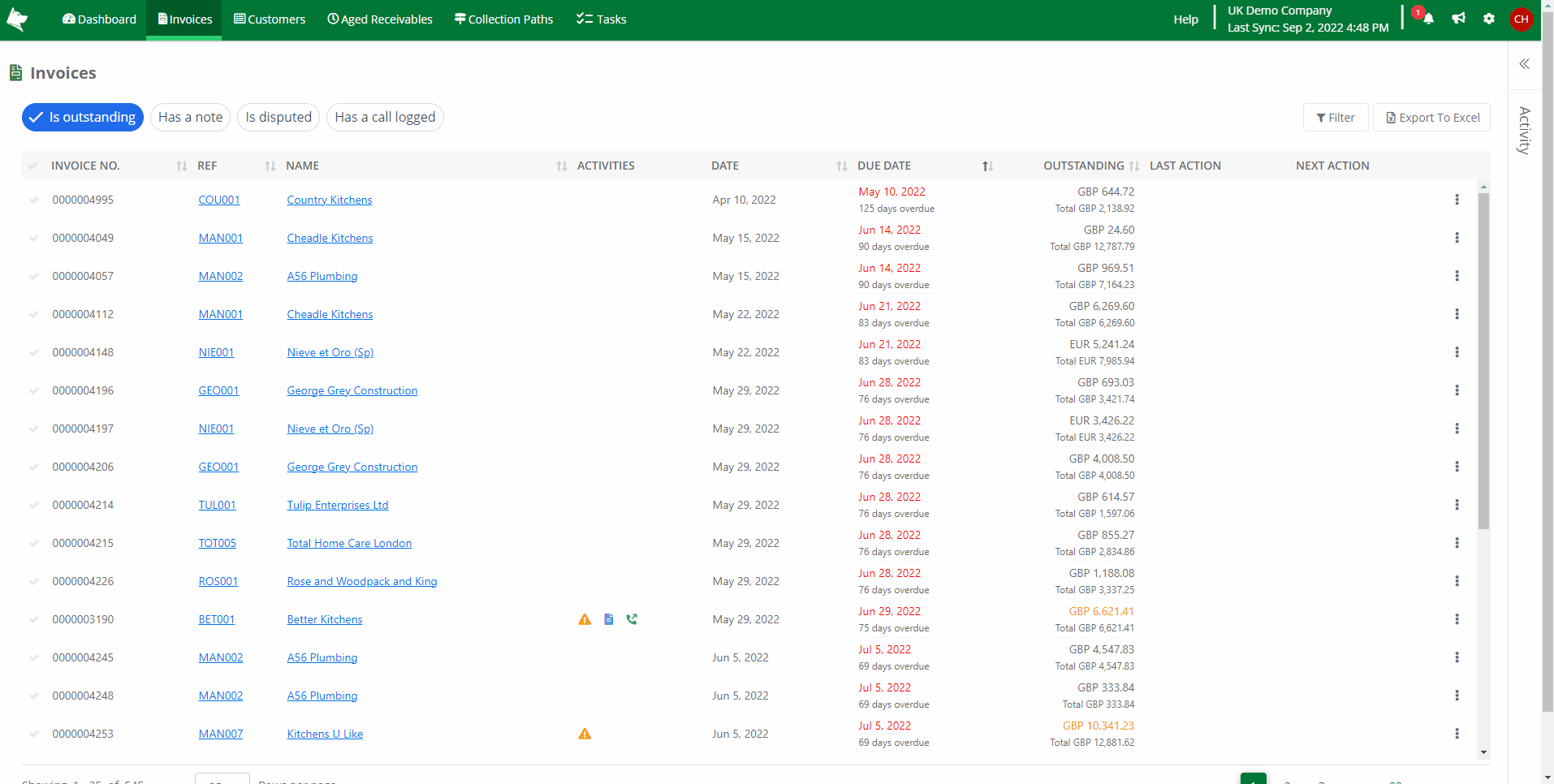
Quick Filters
| Filter | Description |
|---|---|
| All invoices / Not due / Overdue | All invoices - Shows all invoices regardless of if they are Not due or Overdue Not due - Shows all invoices still within their payment terms Overdue - Shows all invoices overdue for payment. |
| Is outstanding | This filter is enabled by default, as the list is filtered by Outstanding transactions. You can change this setting to show all transactions by unselecting 'Is outstanding'. |
| Has a note | Filter invoices that have transaction notes against them. |
| Is disputed | Filter invoices that are disputed. |
| Has a call logged | Filter invoices that have calls logged against them via the Log An Activity process. |
| Has a promise | Filter invoices that have a promised payment against them. |
You can select these quick filters in combination with each other, to filter the Invoices list according to the activities against them.
Column Filters
You can use column filters by clicking the Filter button above the grid. You can find further information on column filters at Sorting, Filtering and Exporting.
Export to Excel
You can export the list to an Excel file by clicking on the Export To Excel button. See Sorting, Filtering and Exporting for more information.
Activity Panel
An Activity Panel is available on the right hand side of the Invoices List, showing the history of activities that have happened against the invoice..
When you select the invoice(s), the activity panel can be expanded out and you can see all the history for that invoice.