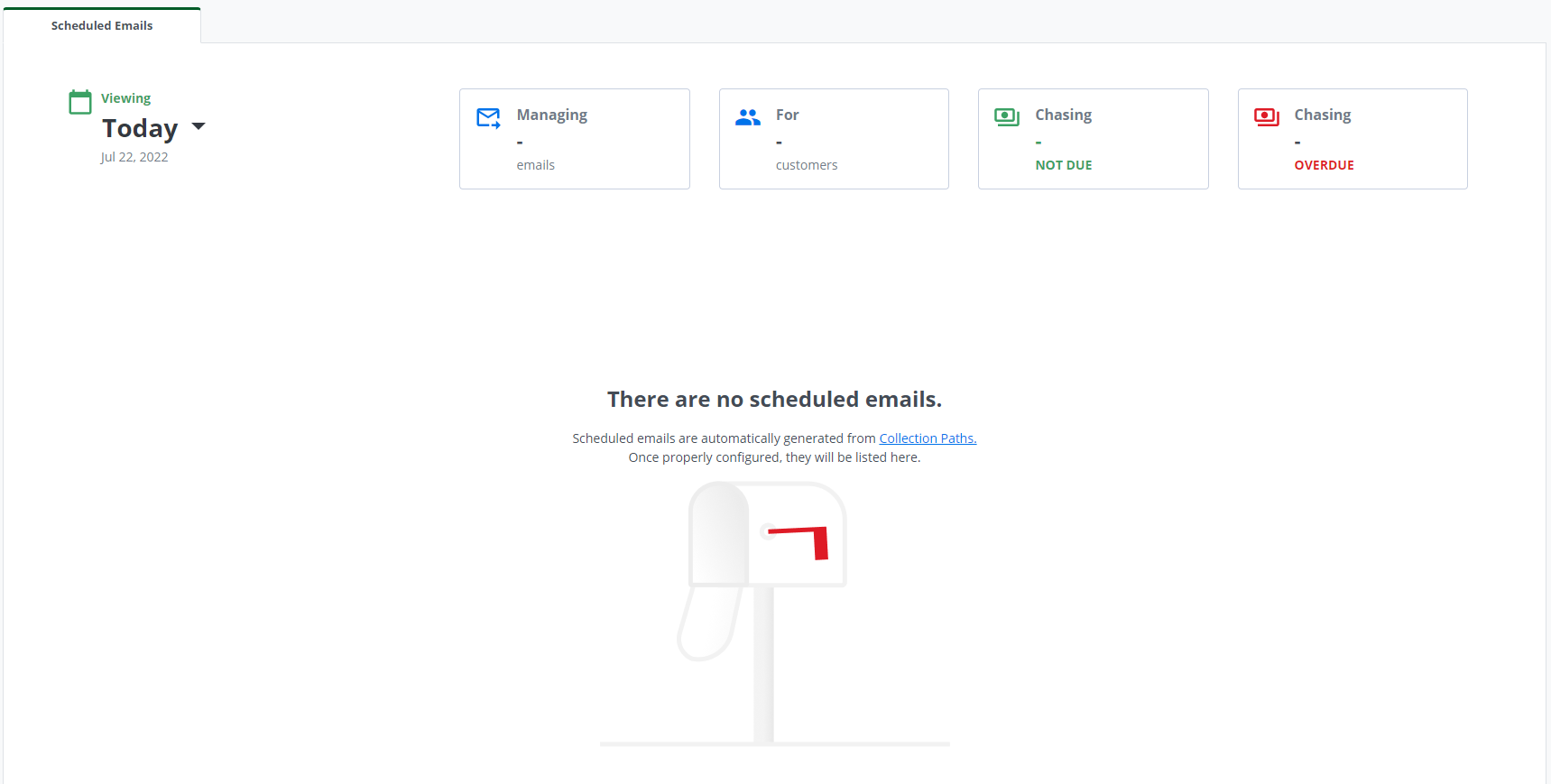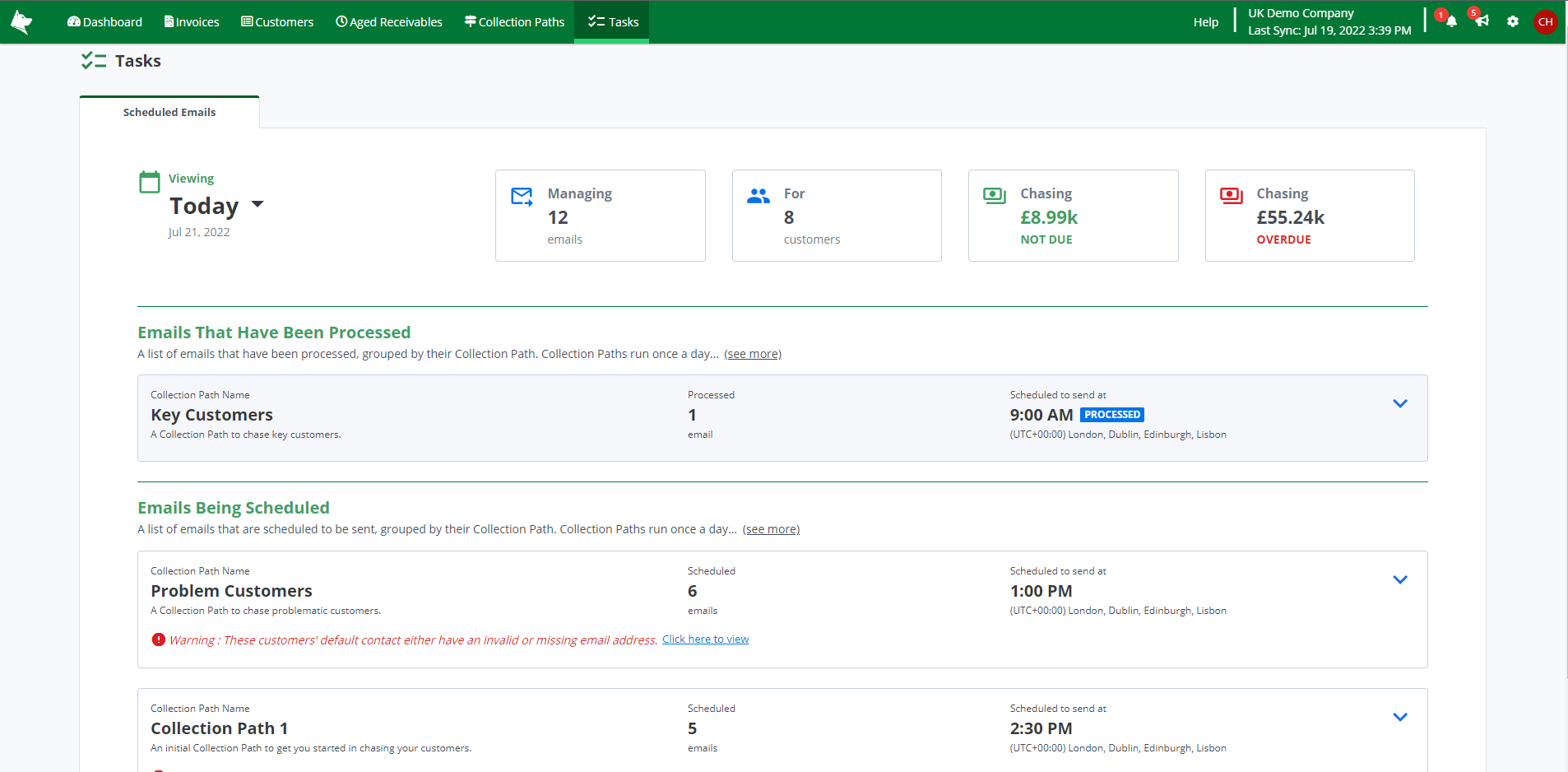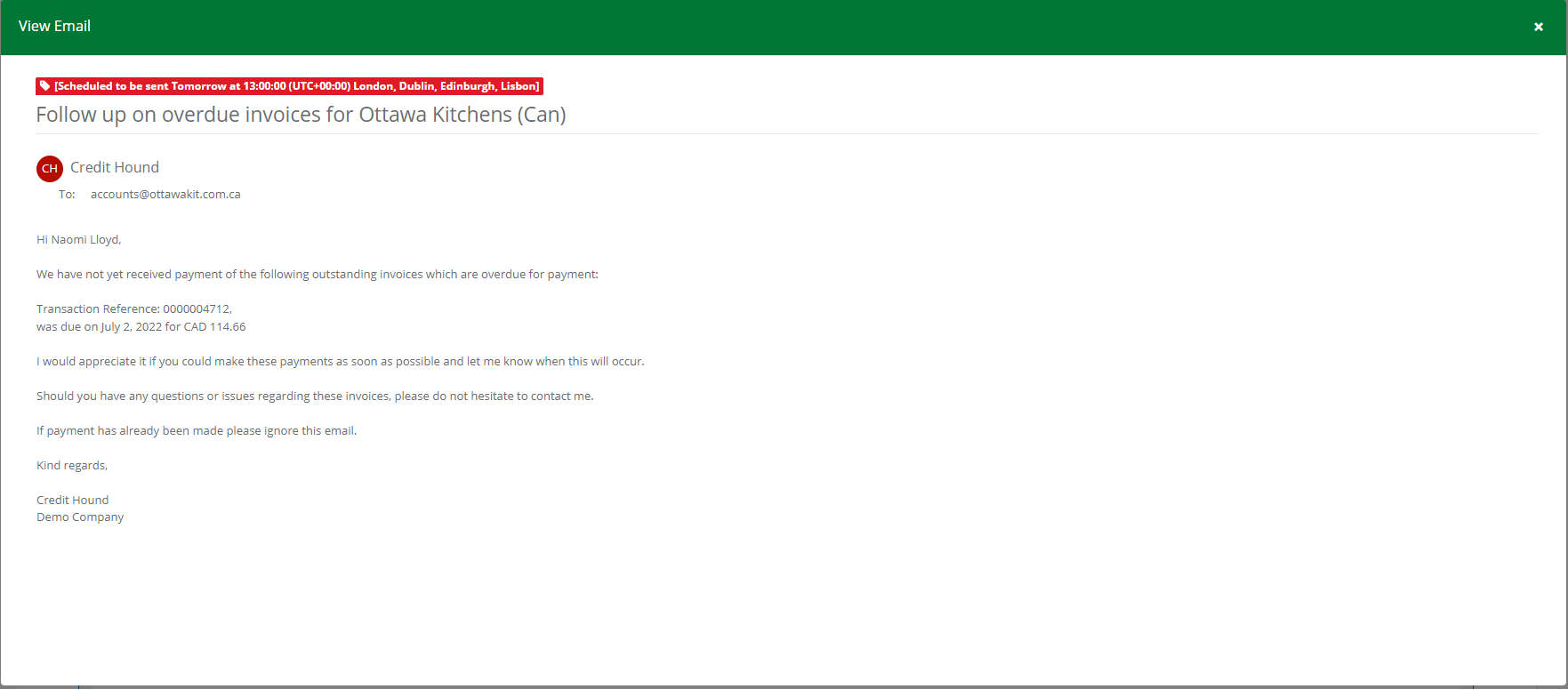The Scheduled Emails screen under Tasks allows you to see the emails that Credit Hound will automatically send over the next 7 days, according to the Collection Paths that have been configured.
You can view emails that will be scheduled to be sent Today and click on the day drop down to see emails that will be scheduled to be sent the following 6 days. Seeing the schedule of automated emails 7 days in advance will help you see what chasing emails will be automatically sent to your customers, allowing you to manage your collections processes more effectively.
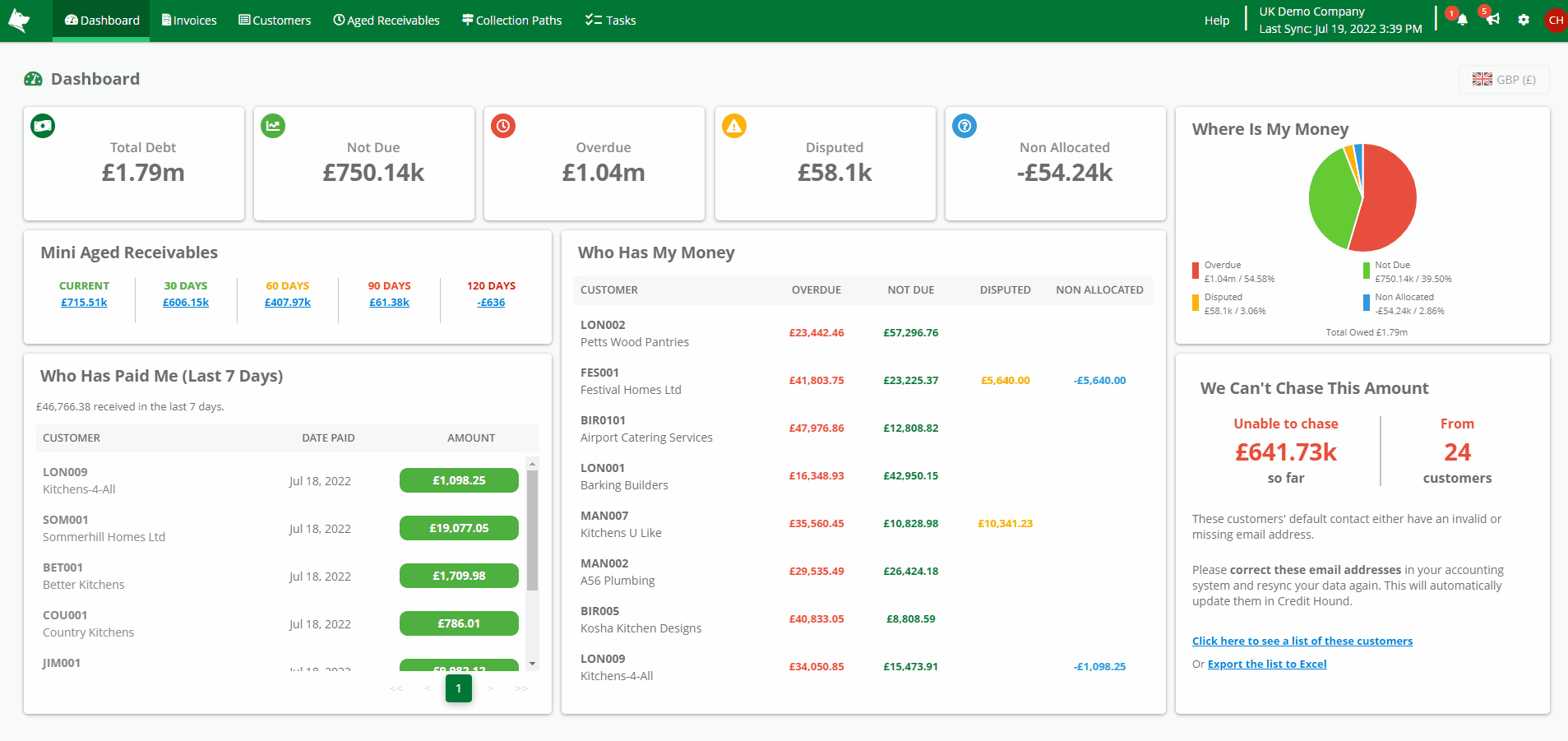 Tasks - Scheduled Emails
Tasks - Scheduled Emails You can view your Scheduled Emails by choosing Tasks from the menu bar at the top of the screen.
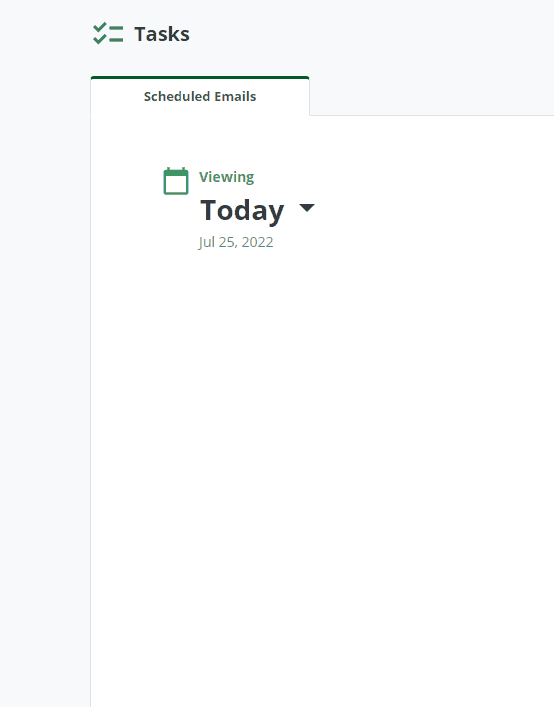
The 'Viewing' drop down allows you to select the day that you would like to see the scheduled emails for. Click on 'Today' in the drop down and select the day you are interested in viewing.
Information Widgets
At the top of the screen, there are headline widgets giving an overview of what is being chased for that day. These are explained below.
Managing no. of emails
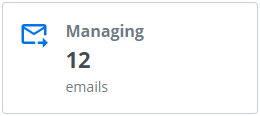
This is the total number of emails that are scheduled to be sent (or have been sent) in the day, for every Collection Path that has been enabled.
For no. of customers
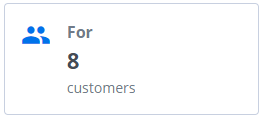
This is the total number customers that are being chased for the day, for all Collection Paths that have been enabled.
Chasing Not Due Amount
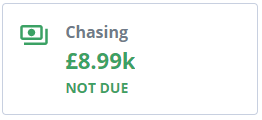
This is the total amount of money being chased automatically by Collection Paths in the day, that is not yet due. This is made up of invoices not yet paid but still within their payment terms (30 days, 14 days etc.)
Chasing Overdue Amount
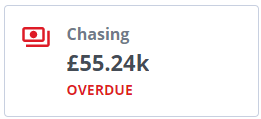
This displays the total amount of money being chased automatically by Collection Paths in the day, that is now overdue. This is made up of customers who are late in paying their invoices.
Emails Being Scheduled
When a Collection Path is configured to run and perform automated chasing for customers and their invoices, this part of the screen shows a list of emails that are scheduled to be sent, grouped by their Collection Path. The grid is ordered by the Collection Path scheduled time, with the earliest time appearing at the top
Collection Path Name is the name assigned to the Collection Path.
Scheduled emails is the number of emails that will be sent by the Collection Path.
Scheduled to send at is the time that the emails will be automatically sent out everyday. Collection Paths run according to the time zone you initially set when setting up Credit Hound.
If there are any issues with Customers who either do not have an email address on their default contact, or the email address is invalid, there is a warning advising of this. These customer cannot be automatically chased by Credit Hound until the email addresses are added or corrected. Click the 'Click here to view' link to navigate to the List of Customer Email Issues, where you can see which email addresses need correcting in your accounting system for Collection Paths to be able to chase successfully.
Click on the down arrow on the right of the Collection Path to expand the scheduled emails. Once you do this, you will see a grid with the following columns.
| Column Name | Description |
|---|---|
| To | Shows the customer that the email will be sent to. Clicking on the customer name will open up the Customer Screen for that customer. Any problematic emails will appear with the red warning icon next to them and Credit Hound won't be able to send the chase email until this is corrected. |
| Ref | The customer reference number. |
| Subject | Details the subject line. Clicking on the subject name opens the email. |
| Actions | The action that will be performed by the Collection Path step. If not yet due, the action is displayed in green with the number of days before it will be due displayed beneath it. If the transaction is overdue then the action is displayed in red, with the number of days overdue displayed beneath. |
| Value | The total value that will be chased by the email. |
By default the, the scheduled emails are sorted by the Customer alphabetically in ascending order. Clicking on a column name will sort the scheduled emails in ascending order (unless this column is already the sort column, then it will change the sort to descending order). Clicking on the column name a second time will sort the scheduled emails in descending order (unless it is already in descending order, then it will switch it to ascending order).
For example, you could re-sort the grid to see the scheduled emails with the highest value.
The small up/down arrows icon is displayed on the current sort column. If the column is sorted in ascending order then the arrow pointing up is highlighted black. If the column is sorted in descending order then the column pointing down is highlighted black.
If there are no scheduled emails for the day, then you will see this message. This just means there are no scheduled emails for the day or your Collection Paths may not ben enabled. See Configure a Collection Path for details on how to configure and enable Collection Paths.
Emails That Have Been Processed
If a Collection Path has been processed by Credit Hound, the grid will reflect this this, appearing at the top of the list.
You will see the 'Processed' label next to the time indicating that the Emails have been attempted to be sent by Collection Paths.
Viewing Scheduled Emails
To view the content of the email that has been scheduled, click on link Subject name link. A dialog box will appear with the full email details. The red banner at the top shows when the email will be sent according to your organizations time zone.
If you are viewing a processed email that has been sent, you can see the timeline of the journey that the email has been through as well as the recipient's interaction with the email, once it has been received by the customer. Click the Resend button to resend the email to the recipient.