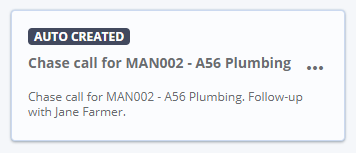Credit Hound Cloud allows you to create your tasks in a number of ways, including the To Do area itself, from the Log An Activity process in the Customer Screen and from Collection Paths. This gives you the flexibility to be able to add to your list of tasks so you can manage your chasing activities on a daily basis.
Create A Task
To create a task, navigate to the Tasks menu item and select To Do. You will see a weekly view of all of your tasks. Click on the Create A Task button, located in the top-left hand corner of the screen.
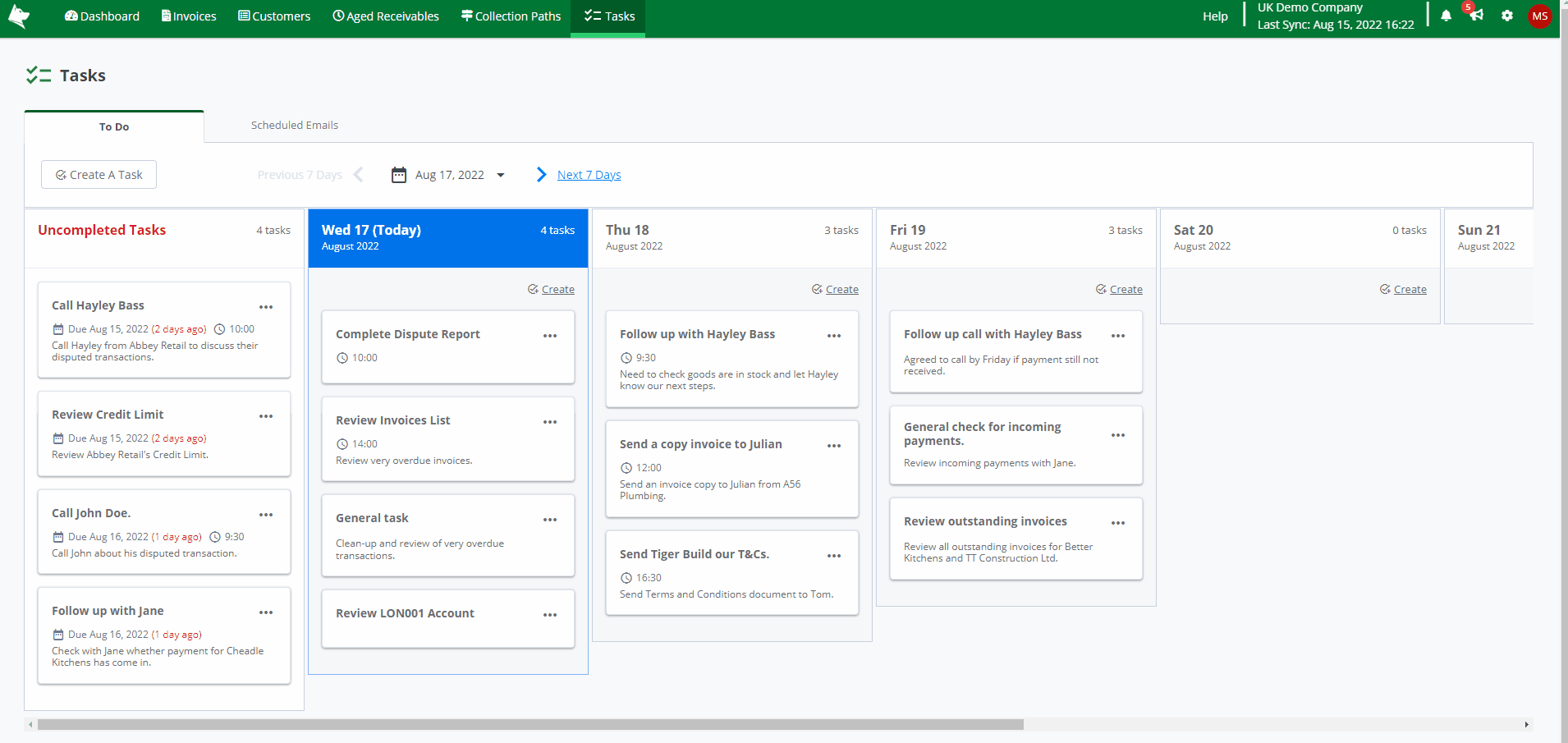 Create A Task
Create A Task
The Create A Task panel will appear from the right-hand side. Enter the following details:
- Task Title: enter a task name.
- Details (Optional): enter any notes or details about your task.
- Due Date: select the date the task is due.
- Set Time (Optional): select the time the task is due, if necessary.
- Assign To: an Administrator has the option to assign the task to another user. By default, the person creating the task is assigned to the task.
Click Save Task.
Alternatively, click the Create link within a day allowing you to quickly add a task to a particular day.
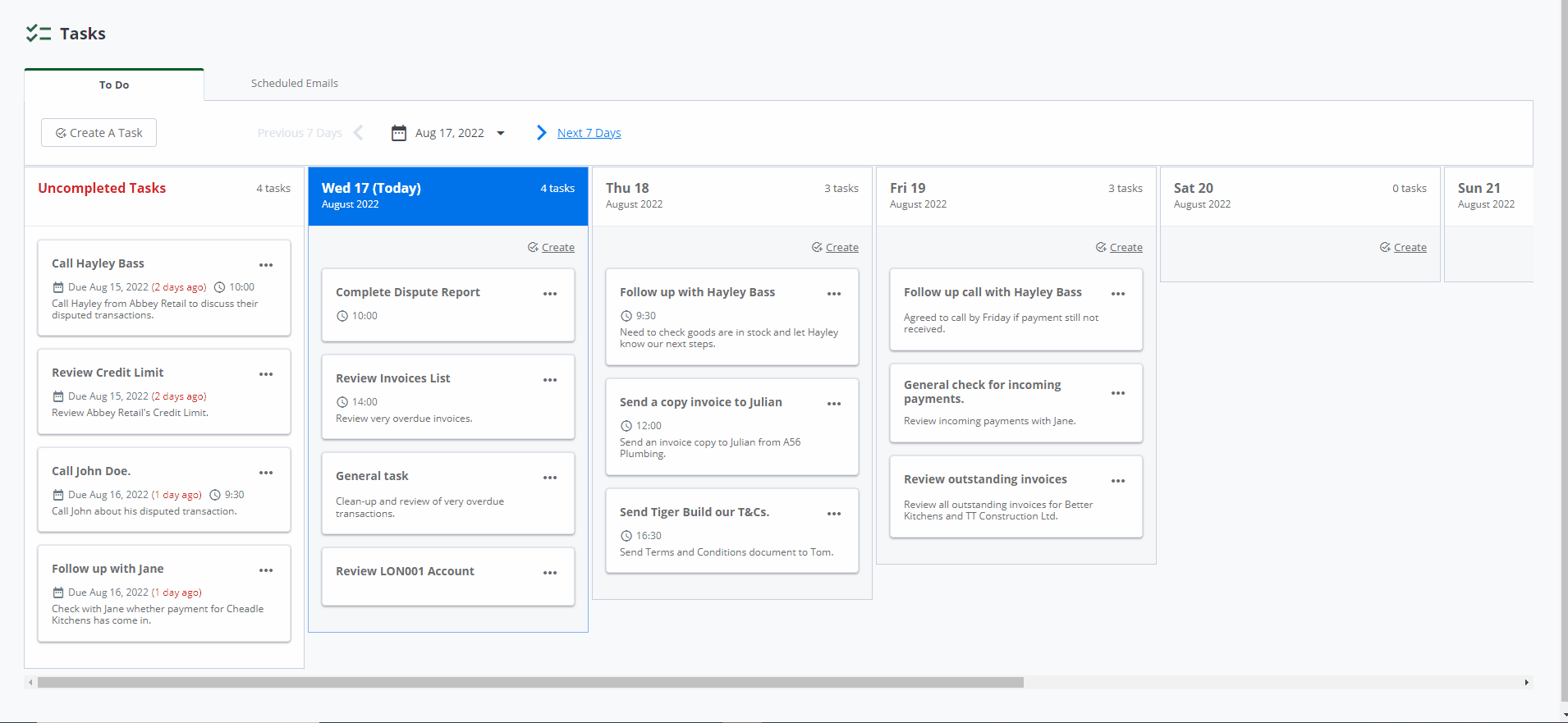
You will be presented with the following fields:
- Task Title: enter a task name
- Details (Optional): enter any notes or details about your task
- Set Time (Optional): select the time the task is due, if necessary,
- Assign To: an Administrator has the option to assign the task to another user. By default, the person creating the task is assigned to the task.
Click Save Task.
Create Tasks from Log An Activity
When you are chasing your customers for unpaid invoices via the Log An Activity process on the Customer Screen, you can create a task. This allows you to add a to-do for your next follow up with the customer to ensure that what they said on a call has been actioned accordingly.
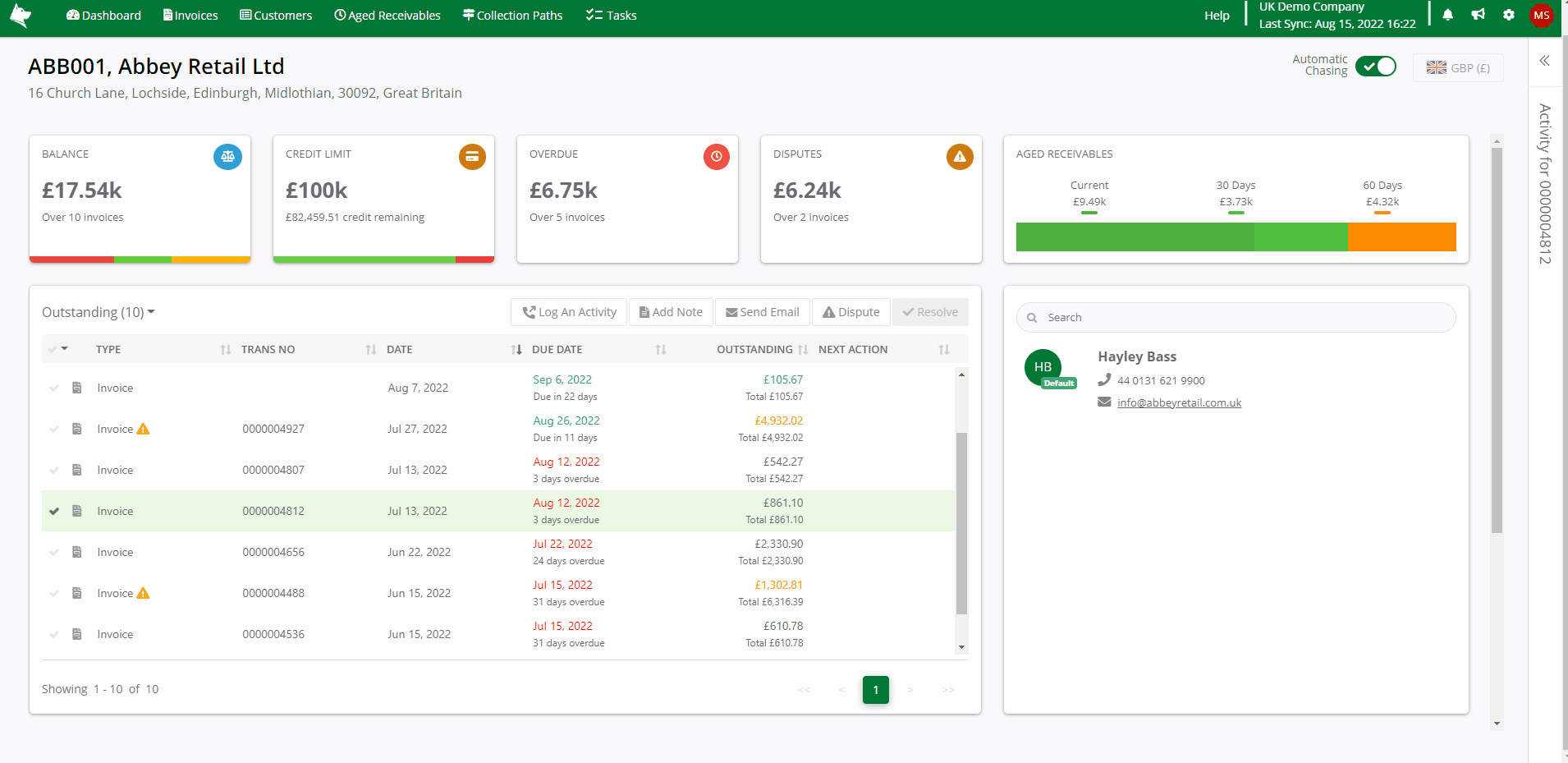 Create a task from Log An Activity
Create a task from Log An ActivityFor example, a member of the customer's accounting team tells you she needs more signatures to authorise a payment. The client says she can get signatures this week.
- Navigate to the Customer Screen
- Select the transactions and click Log An Activity
- Select the contact and They Said as 'More signatures needed' and the notes of the conversation
- You can set a follow up call by creating a task for the end of the week to check if payment was received.
- Input your task details:
- Task Title: enter a task name.
- Details (Optional): enter any notes or details about your task.
- Due Date: select the date the task is due.
- Set Time (Optional): select the time the task is due, if necessary,
- Assign To: an Administrator has the option to assign the task to another user. By default, the person creating the task is assigned to the task.
- Click Save
- Navigate to the Tasks > To Do to view your created task.
Create Tasks from Collection Paths
Collection Paths represents the specific sequence of steps to automatically chase for payment. As part of the Collection Path sequence, Credit Hound Cloud can automatically generate tasks for invoices based on the configured timeline. Tasks will be created in your To Do list, aligning with the relevant days of action in the Collection Path sequence. For example, tasks can be created as follow-up calls to the customer after an invoice is, say, 30 days overdue.
While the automated task creation is based on the Collection Path configuration, you retain the flexibility to customize the generated tasks according to your specific requirements. You can modify the task titles, details and assignees to adapt to your preferred workflow.
See our help article Configure a Collection Path for details on how to configure Collection Paths to automatically create a task in your To Do list.
Once the task has been created, they will appear in your To Do list with the tag AUTO CREATED.