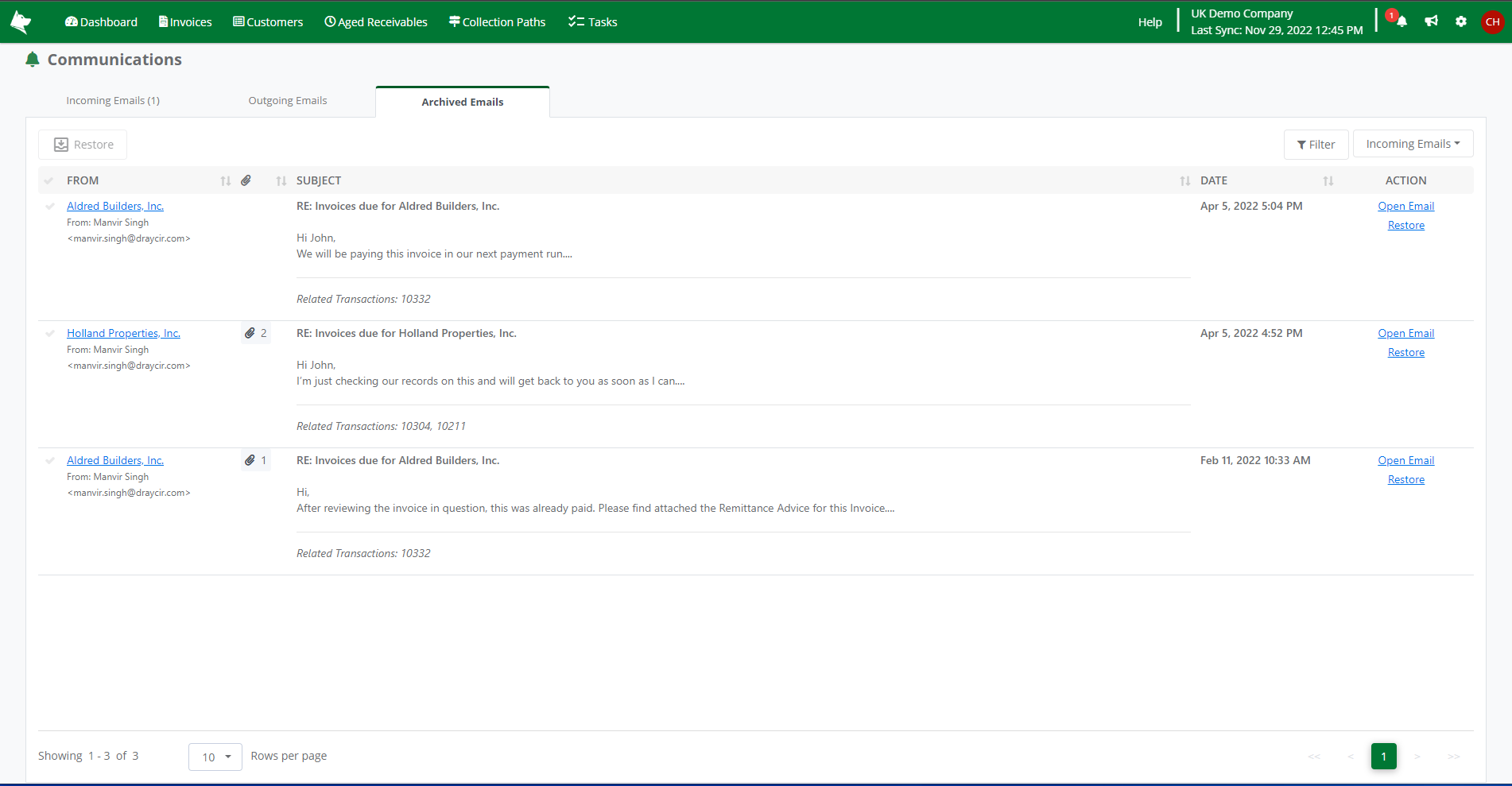Archiving emails once you have actioned them can help you declutter your incoming and outgoing communications, allowing you to concentrate on the emails that are most important to you.
How to Archive Emails
You can archive both Incoming or Outgoing emails. Navigate to the Communications screen and select your intended tab.
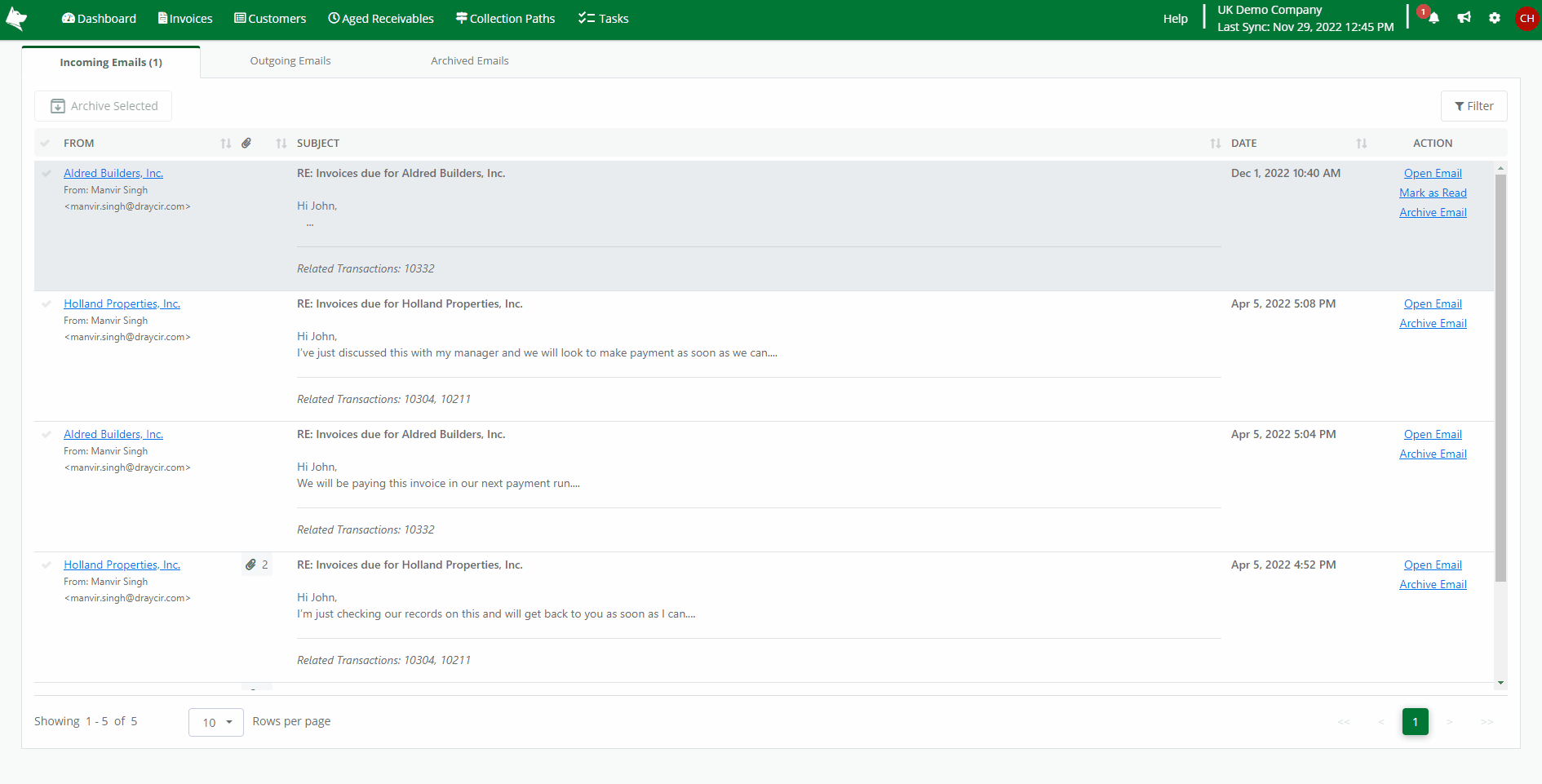
To archive an email, click the Archive Email button in the Action column within your chosen email. Alternatively, click the checkbox in the first column or click anywhere on the row. Then click the Archive Selected button in the top-left of the screen. The email will be archived successfully and will appear in the Archived Emails tab.
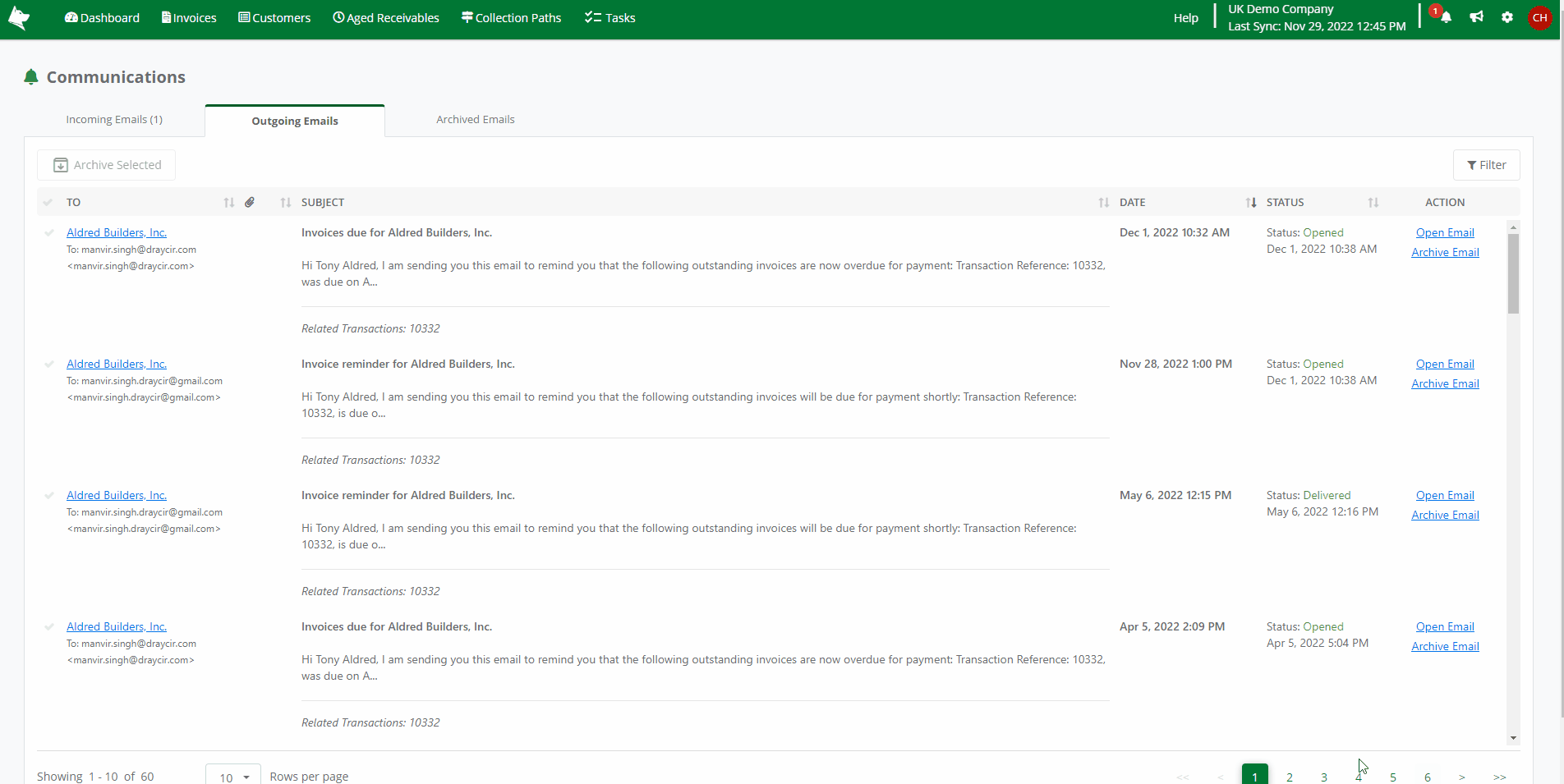
To archive multiple emails at once, select the emails by clicking on the checkbox in the first column or clicking on their row. The selected emails will be highlighted in green. Click on the Archive Selected button in the top-left of the screen. The emails selected will appear in the Archived Emails tab.
Archived Emails Grid
In the Communications screen, the Archived Emails tab is the central location to store emails that you have dealt with, while keeping your main Incoming and Outgoing emails clean.
You can view either Incoming or Outgoing archived Emails.
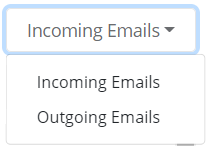
To do this, click on the drop-down in the top-right of the screen and select whether you want to view archived Incoming Emails or Outgoing Emails.
The sorting and filtering options that are available on the main tabs are applicable in the Archived Emails section also.
Restoring Archived Emails
To restore an archived email, click the checkbox in the first column or click anywhere on the row. Then click Restore in the Action column. The email will move back to the Incoming or Outgoing Emails tab dependent on the type of email it was. Alternatively, click the Restore button in the top-left of the screen.
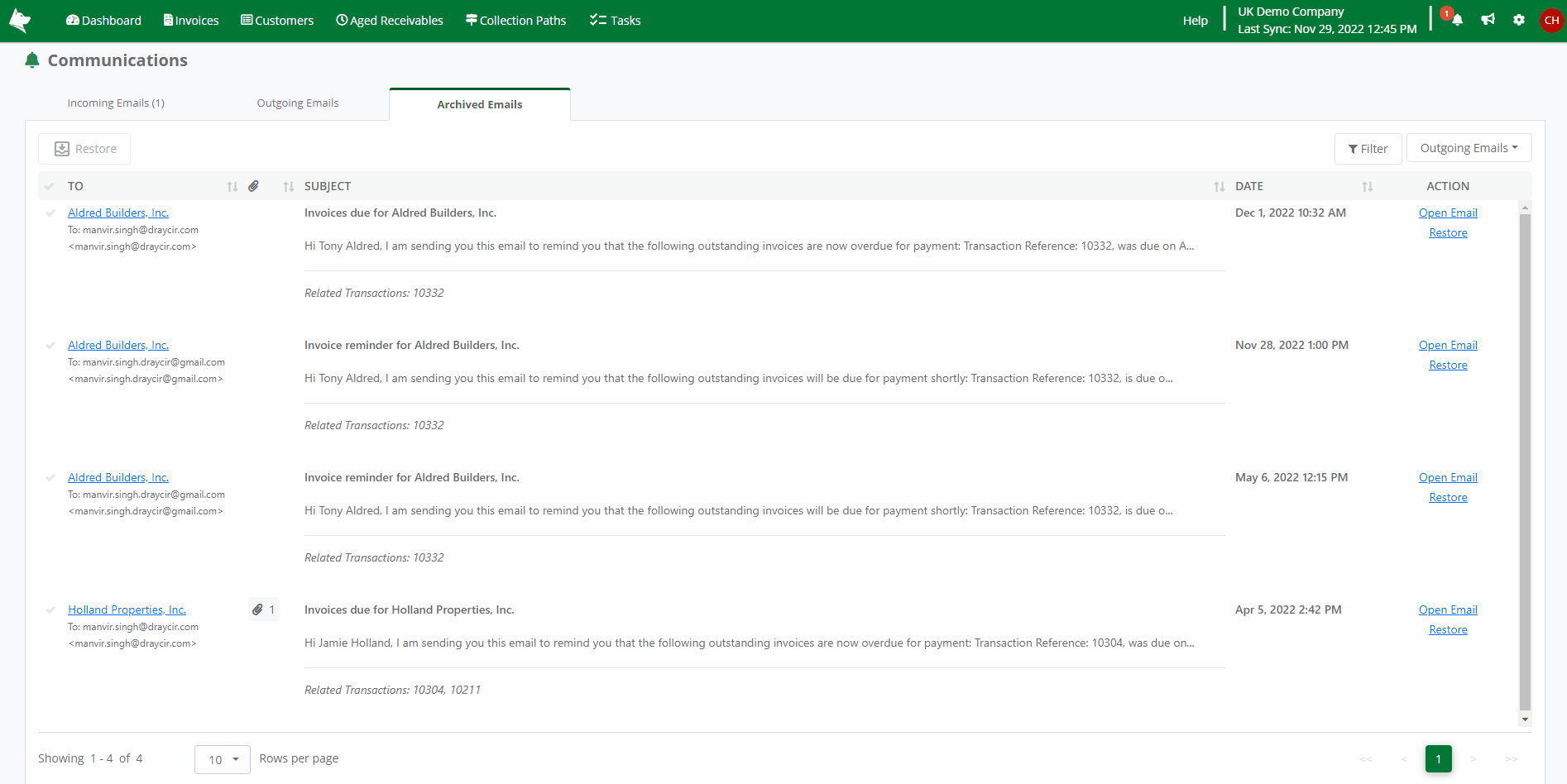
To restore multiple emails at once, select your emails by clicking on the checkbox in the first column or clicking on the email row. The selected emails will be highlighted in green. Click on the Restore button in the top-left of the screen. The emails restored will move back to their respective tab dependent on if it was an Incoming or Outgoing email.