The Email Templates area allow you to customise the content of emails that Credit Hound Cloud will send to your customers, for both manual emails and automated emails sent by Collection Paths.
How to get to Email Templates
Email Templates can be found under the Settings cog icon in the top-right hand corner of the screen. Click on the icon and when the menu appears click on Email Templates.
 Email Templates
Email Templates
Add an Email Template
To add an email template, follow these steps.
- Go to Settings > Email Templates (see above).
- Click the Add Email Template button in the top-right corner. This opens the Add New Email Template dialog box.
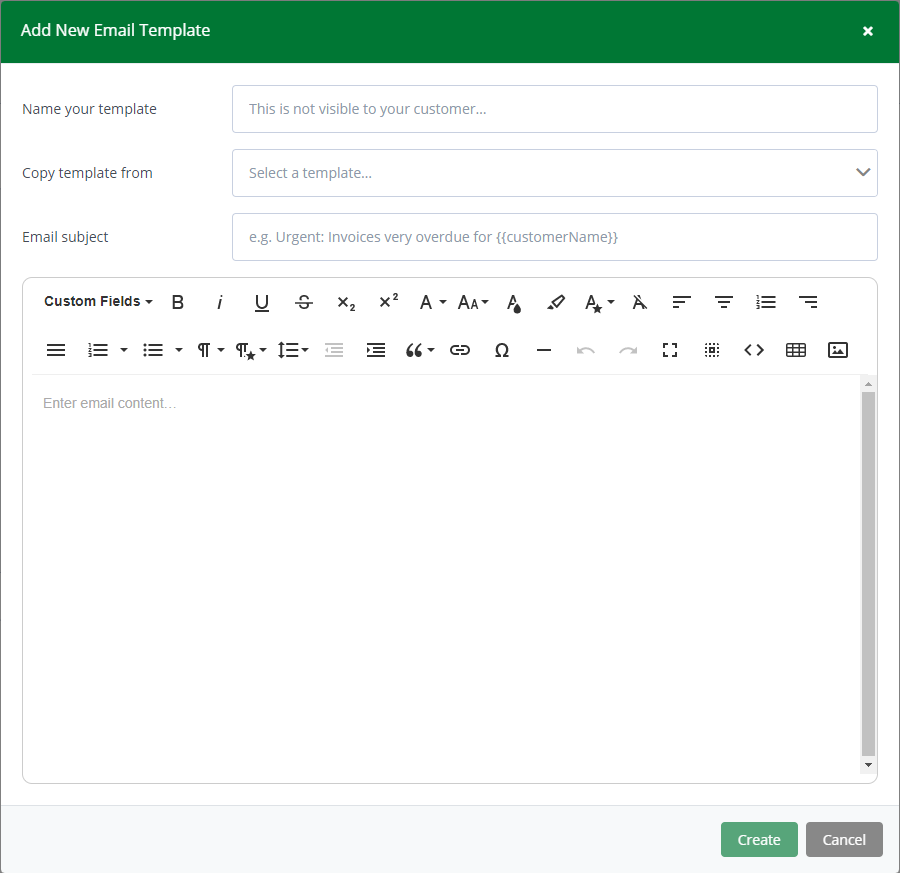
- In Name your template enter a suitable name for the template. This must be a unique name that is not used by another template.
- You can optionally select Copy template from to base your template on an existing one.
- Provide an Email subject to be used when sending the email to your customer. You can use Custom Fields within the subject e.g. {{customerName}} for the Customer Name. See the next step for more details on Custom Fields.
- In the email editor you can add the email content. You can insert custom fields from the Custom Fields drop-down box. This will insert the selected custom field at the text cursors current location. See Custom Fields for more information.
- The email editor has a number of formatting options which allow you to change the colour of the text, use underline/bold/italic and add images etc. See Email Editor Formatting for more information.
- Once you are happy with the content, click the Create button.
You can now use the template when sending a manual email or when configuring your Collection Paths and their actions.
Edit an Email Template
To edit an existing email template, click Edit on an individual template from the main Email Templates screen.
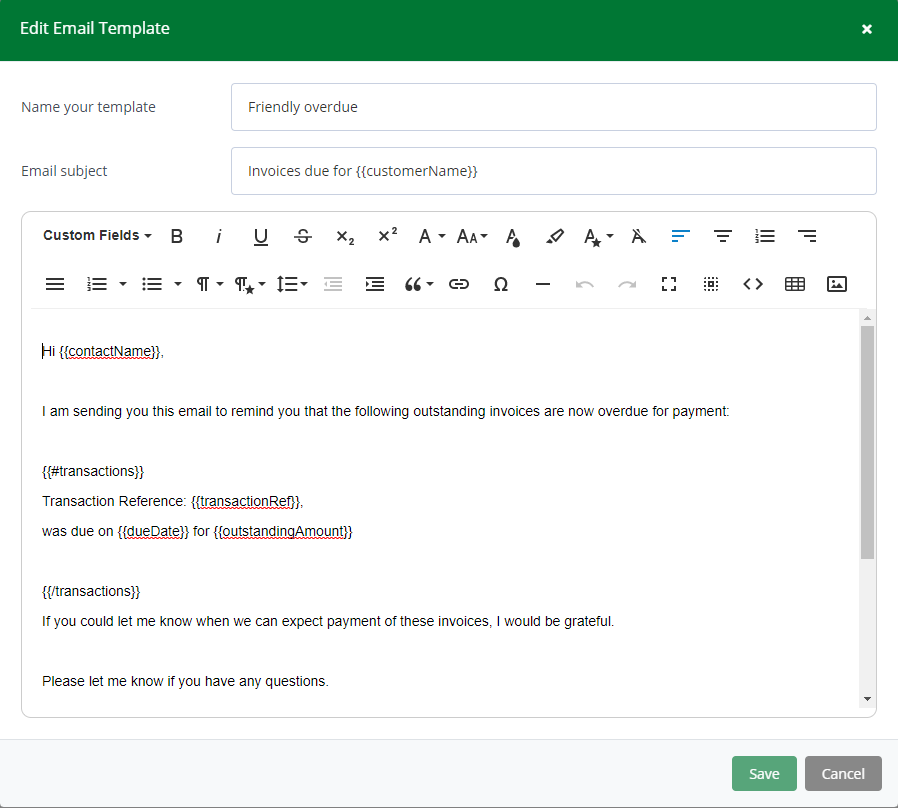
This opens the Edit Email Template dialog box, where you you can follow the same steps as adding a new template and then click Save to save your amendments.
Duplicate an Email Template
To quickly start with creating a template that has similar content as another one, you can duplicate an existing email template. Click Duplicate on an individual email template from the main Email Templates screen.

The Add New Email Template dialog box will appear with the Name of the template starting with "Copy of."
Deleting an Email Template
Delete a template by clicking the trash icon on an individual email template from the main Email Templates screen.
When you attempt to delete a template in use, you will be presented with a dialog box
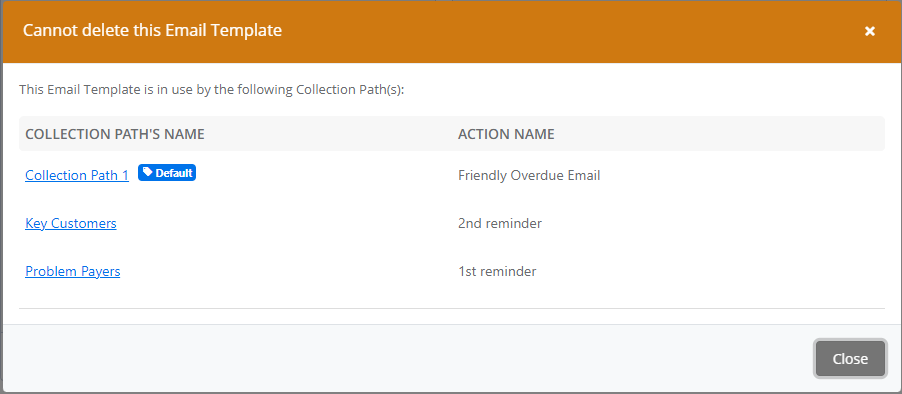
In order to delete this template, you need to remove the email template from the listed Collection Paths and the specified action within that Collection Path. You can right-click the Name and open the Collection Path configuration screen in a new tab or window directly from this dialog box. Once there, you will need to edit or remove the email template from that Collection Paths Action.
Sorting Email Templates
Email templates can be sorted by their name (default) or by the date they were modified.
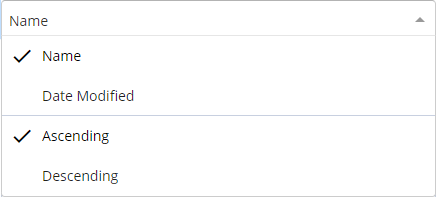
Select the sort drop down and choose your desired sorting, and whether you want that to be in Ascending or Descending order.