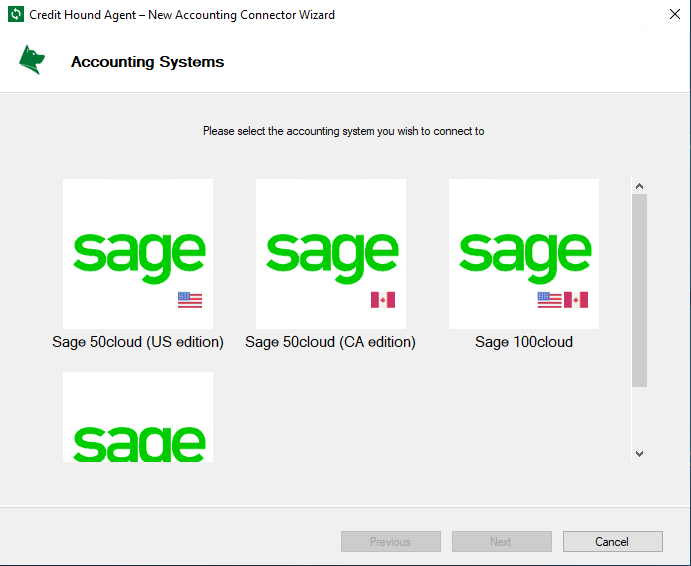To start using Credit Hound with Sage 100cloud, we need to synchronize your customers and transactions with Credit Hound. To do this, you need to install the Credit Hound connector agent on to the server running Sage 100cloud.
Step-by-step Guide to Connect Sage 100cloud to Credit Hound
You can follow these step-by-step instructions to help you get up and running in less than 5 minutes:
Configure Sage 100cloud
To allow the connector agent to get access to your accounting data, you need to enable the Allow External Access option in your Sage100cloud software. If you have already done this, you can skip to Download the Connector Agent below. If you haven't enabled this option, please follow these instructions:
- Run Sage 100cloud from your Start Menu or Desktop
- From the Modules list, go to Library Master > Company Maintenance
- Select your company and go to the Preferences tab
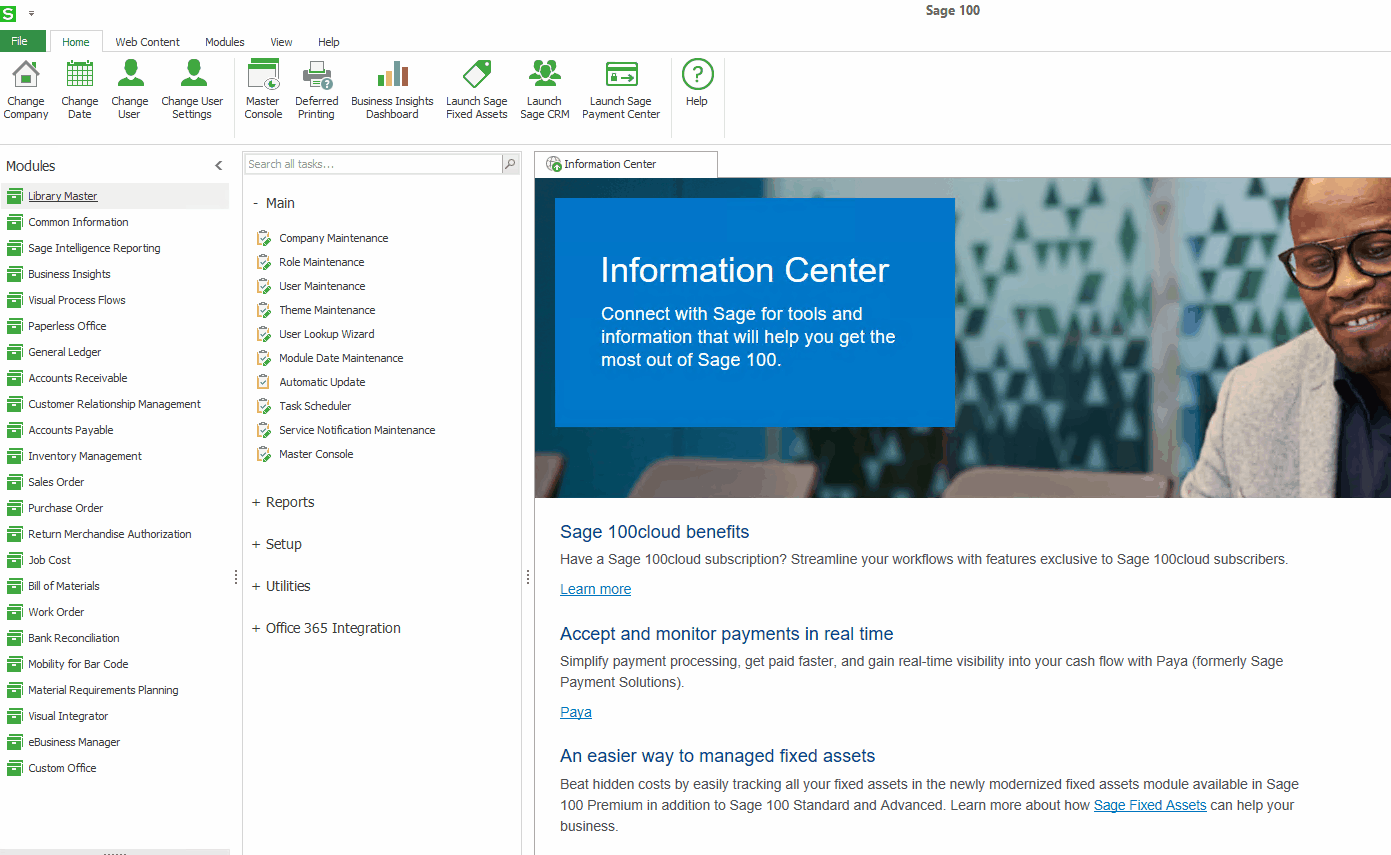 Allow External Access
Allow External Access - Enable the ‘Allow External Access’ option, click Accept and close the Company Maintenance window
- Repeat these steps for each of the companies you want to integrate with Credit Hound
- You may now exit Sage 100cloud
Download the Connector Agent
Next we will download the connector agent using the Add Company Wizard.
- Logon to Credit Hound at https://my.credithoundcloud.com
- If this is your first time setting up Credit Hound, you will be presented with the Add Company Wizard screen
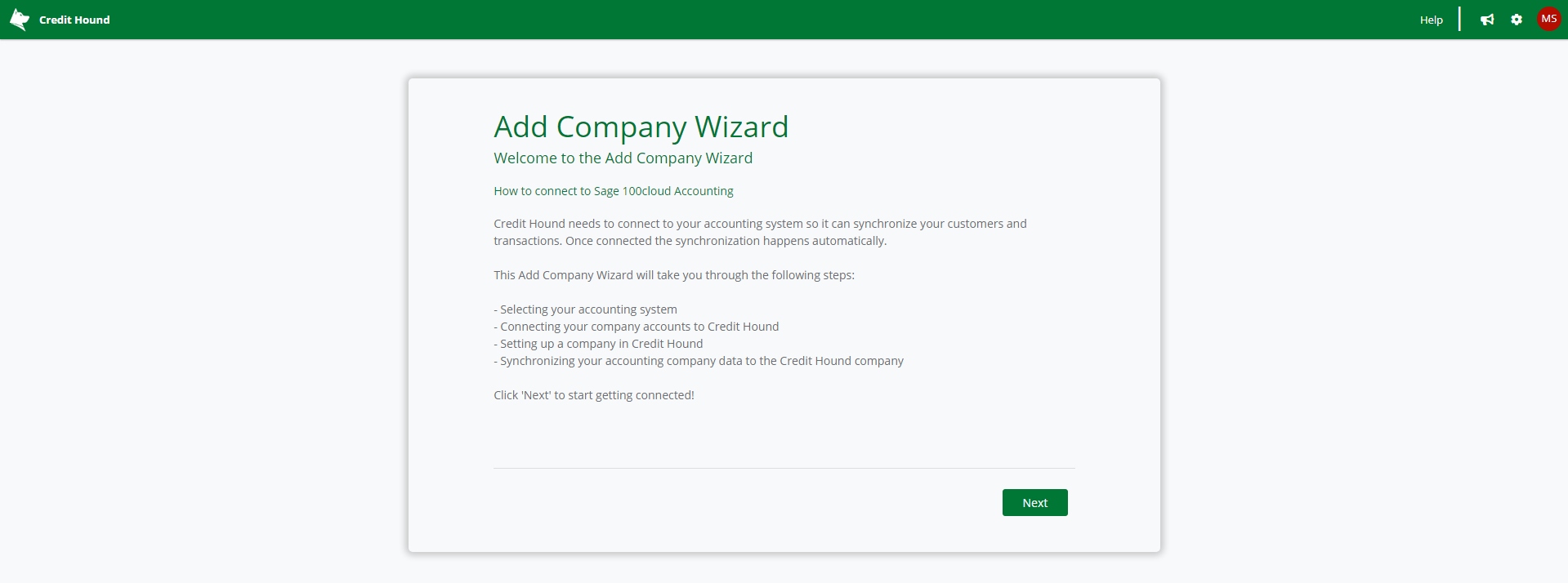
- Click the Next button
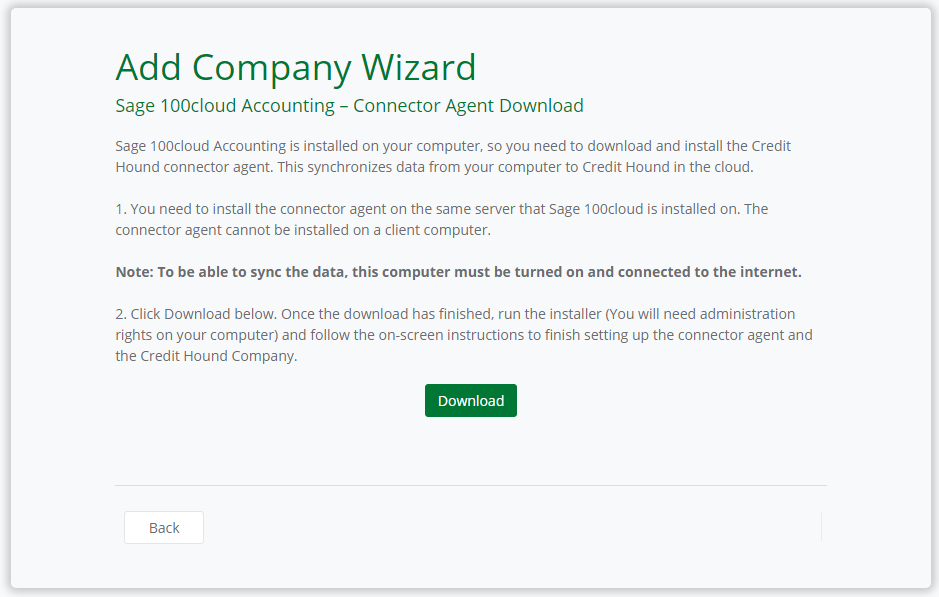
- Click the Download button to start downloading the connector agent installer
- Once the download has completed move on to Installing the Connector Agent.
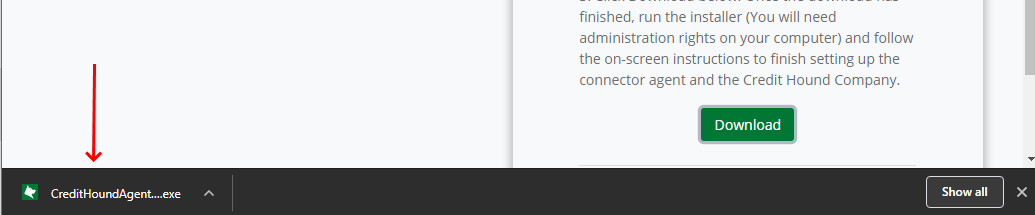 Download completed in Chrome browser
Download completed in Chrome browserInstalling the Connector Agent
The connector agent synchronizes your customers, contracts and transactions from the accounting system installed on your computer to Credit Hound in the cloud.
- You will need administrator rights to install and run the connector agent
- You need to run the installer on the same server which Sage 100cloud is installed on
- The connector agent cannot be installed on a client computer
- The computer where the connector agent is installed needs to be turned on and connected to the internet to be able to sync
- Double-click on the CreditHoundAgent installer you have downloaded
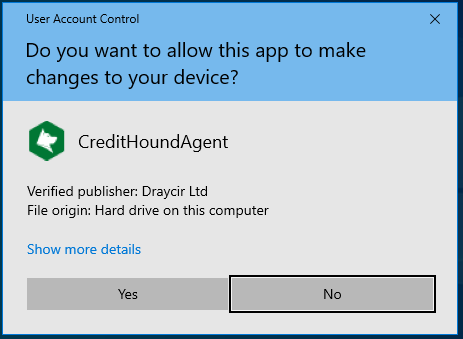
- If the User Account Control dialog appears, click Yes
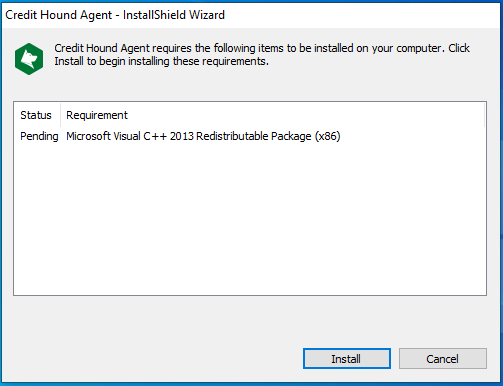
- A dialog may appear asking to install Microsoft Visual C++ components. Click Install
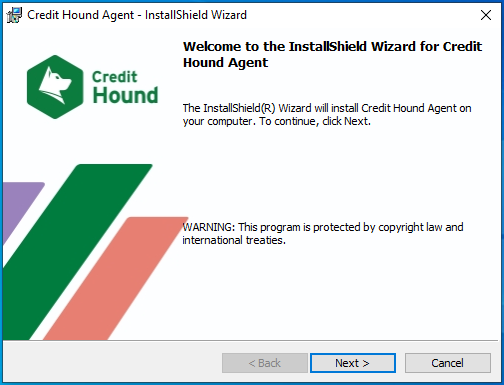
- When the Welcome page appears, click Next >
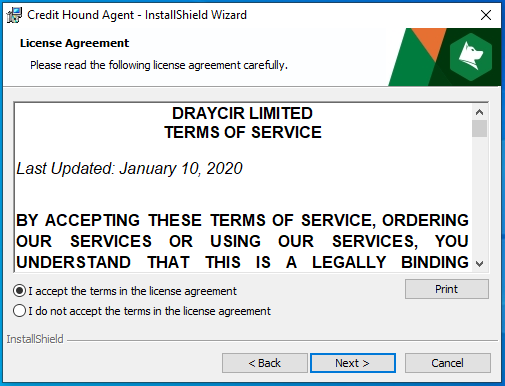
- On the License Agreement page, select I accept the terms in the license agreement and click Next >
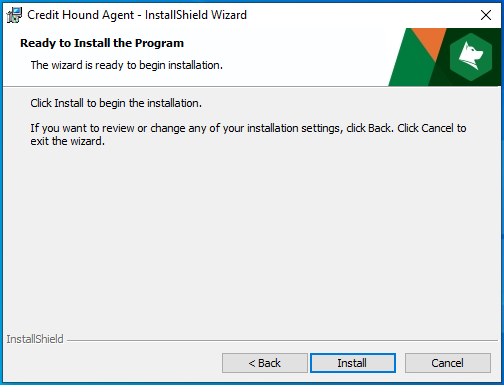
- On the Ready to Install the Program page click Install
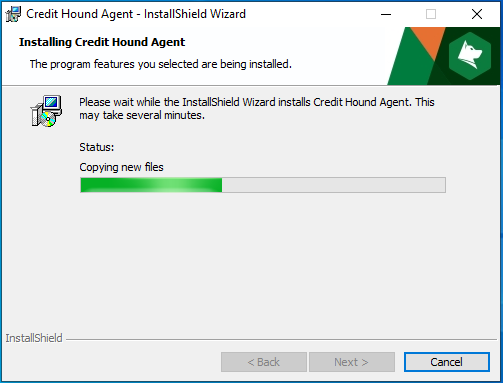
- The connector agent will now be installed on your computer
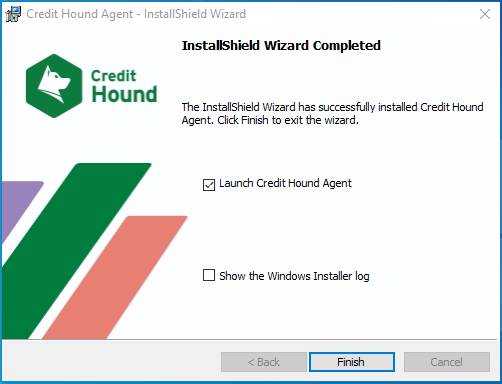
- Once the installation is complete, leave the option Launch Credit Hound Agent ticked and click Finish
- The install wizard will close and the Credit Hound Agent will run.
New Connector Wizard
After installing the software, the Credit Hound connector agent will run and automatically launch the new connector wizard. This next part takes you through the wizard which connects your accounting data to Credit Hound.
- The first screen of the wizard asks you to select your Accounting System
- Select the Sage 100cloud option and click Next
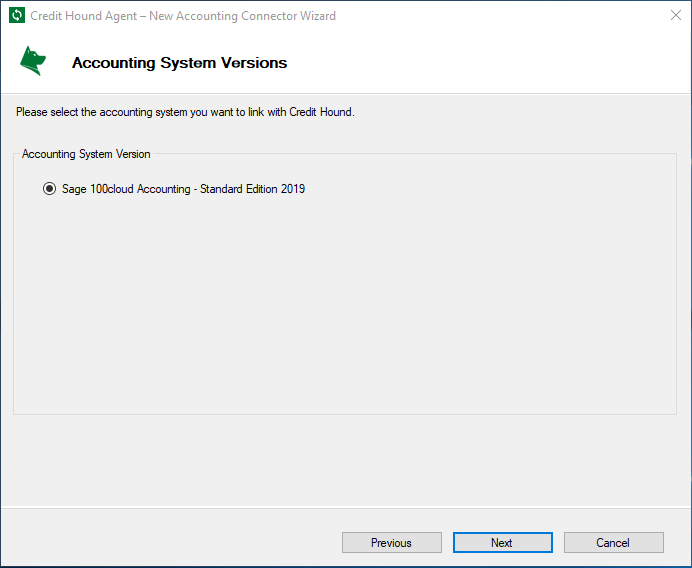
- Select the version of Sage 100cloud you have installed and click Next
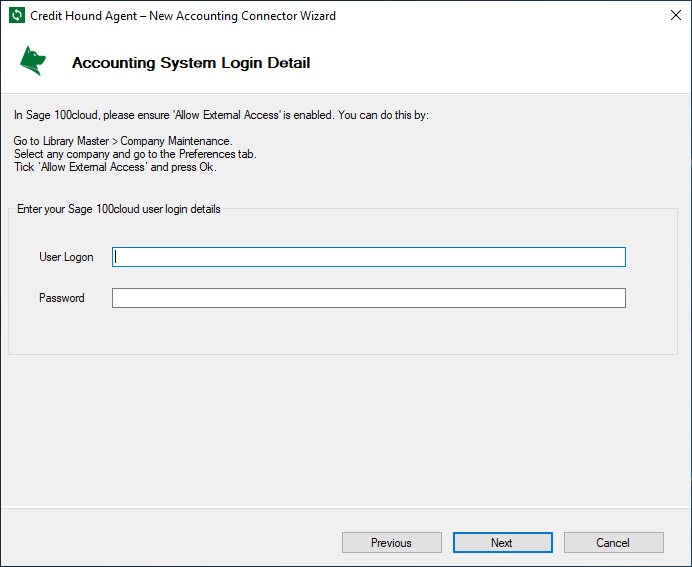
- Enter your Sage 100cloud user logon details. This user cannot be a Sage 100cloud 'administrator' user. Click Next. If a message box appears saying Invalid username or password, click OK and check the user name and password you entered is correct and try again. Also ensure the 'Allow External Access' option is enabled for your Sage 100cloud company. See the section above, Configure Sage 100cloud, for more information on how to set the 'Allow External Access' option on your company if you haven't done so already
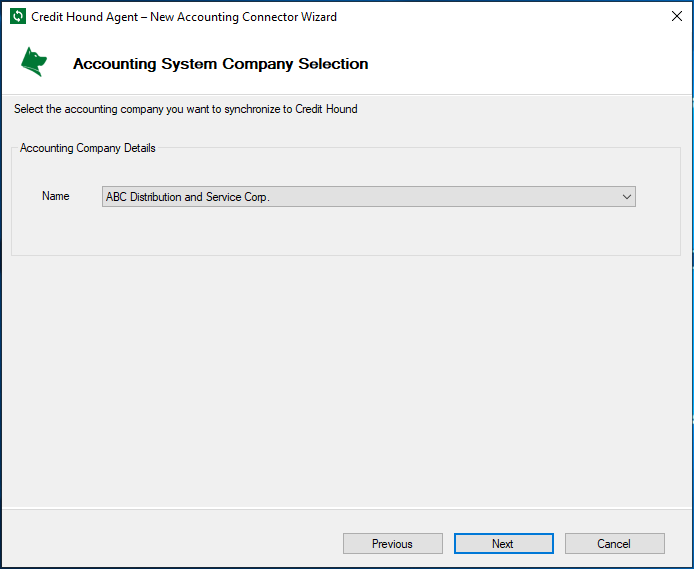
- If you have multiple companies in Sage 100cloud, select the one you want to use with Credit Hound from the drop-down control. In this example we will use the sample company, ABC Distribution and Service Corp.
- Click Next

- We now need to log into your Credit Hound account so we can create a company and synchronize your accounting data
- Click Next
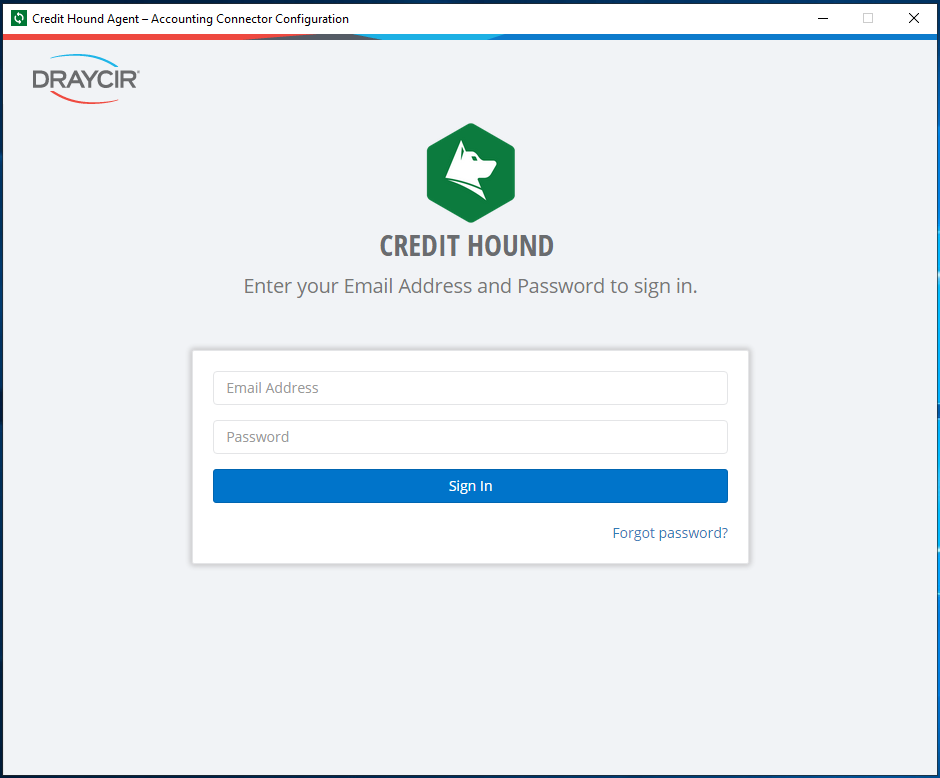
- Enter the email address and password you used to sign up to Credit Hound and click Sign In
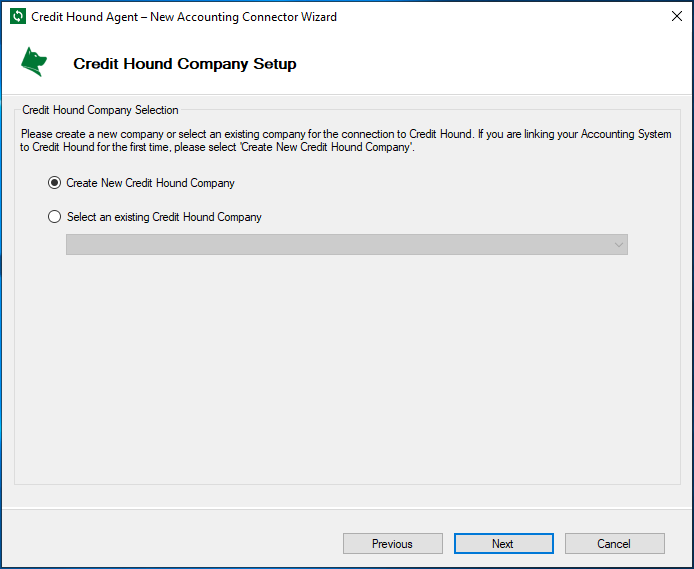
- If you are linking Sage 100cloud to Credit Hound for the first time, select New Credit Hound Company and click Next.
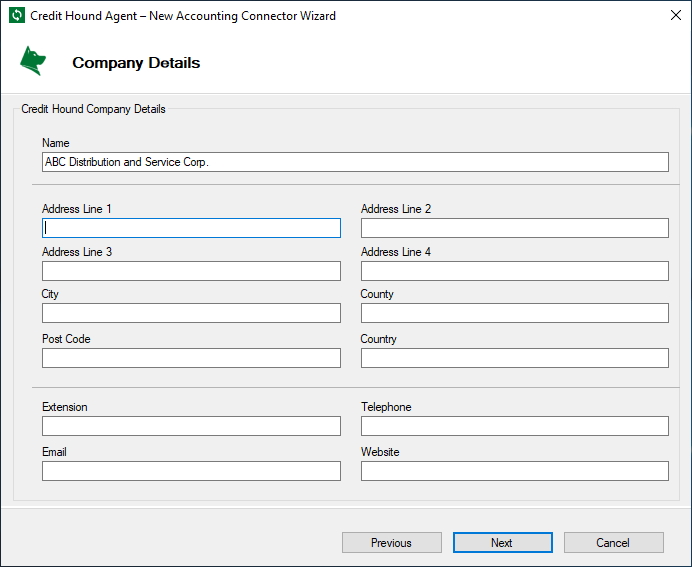
- This screen shows the company details we will register with Credit Hound. By default they are taken from the company you have previously selected from Sage 100cloud. You can change any details here or fill in missing fields such as your email address, company website and telephone etc.
- Click the Next button
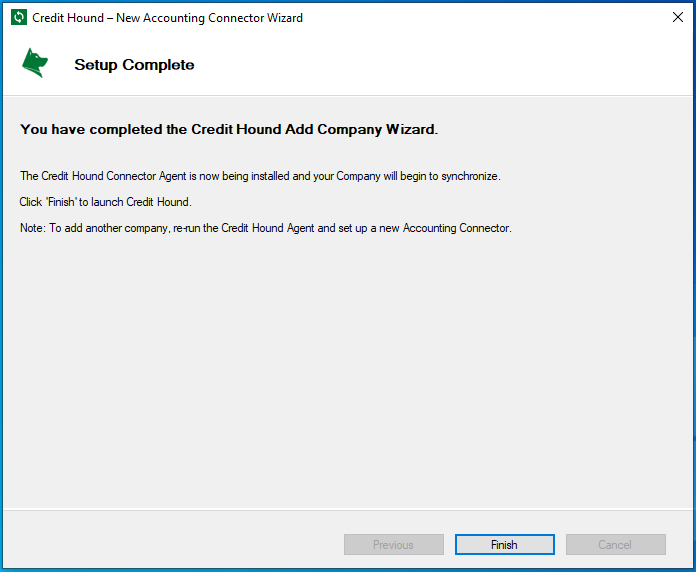
- Click the Finish button
Congratulations, the connector agent wizard is complete!
The wizard has created a service on your computer which will periodically synchronize your accounting data with Credit Hound. This can only happen when your computer is turned on and connected to the internet. If your Sage 100cloud data is stored on a server, then this computer will also need read access to that server.
A browser window should now appear which will take your new company in my.credithoundcloud.com. You may need to log in using the email address and password you used to sign up to Credit Hound.
It may take some time for your data to synchronize. Give it a few moments and refresh the screen.