All new customers synchronised into Credit Hound will initially be added to your Default Collection Path. You can see what your current Default Collection Path is by navigating to the Collection Paths area. In the list of the Collection Paths, the Default tag appears against the name of the path. See What are Collection Paths? for more information.
How to change a Customer's Collection Path
To change the Collection Path a customer is on, navigate to the Customers list. Then select the customer that you would like to move to another Collection Path and then click on the Action button.
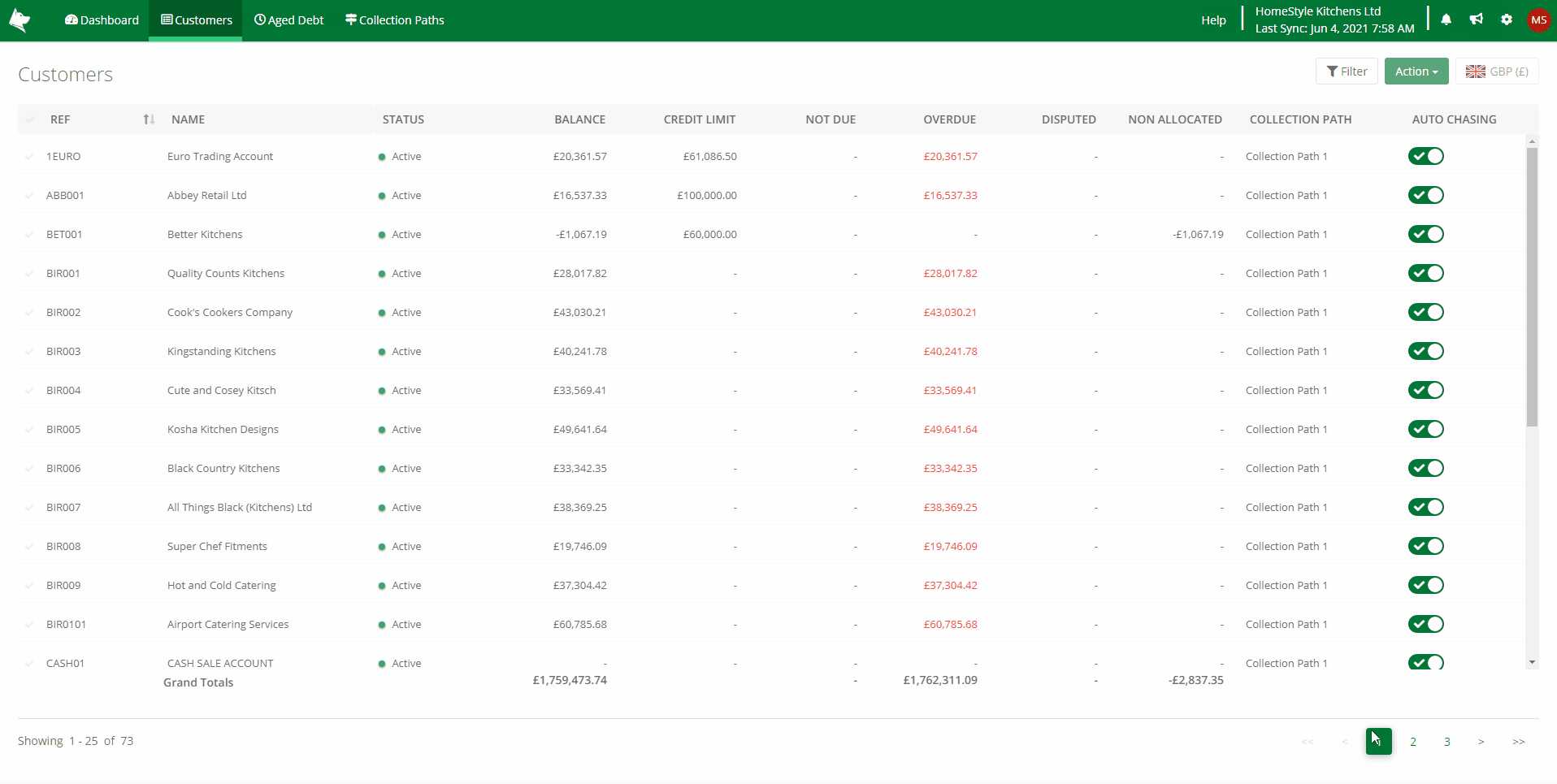 Change Collection Path
Change Collection Path
Once you have confirmed the move, then all invoices for this customer will be moved to the new Collection Path and any new invoices that are synchronised into Credit Hound for this customer will also be applied to this path.
Note: When changing a customer to another Collection Path, if the transaction has not already been chased today, and the sending time for the new Collection Path has not passed, any transactions that should be sent an email automatically will be chased today.
However, if a transaction that was already scheduled to be sent an automated email today is moved to another Collection Path, with steps that mean the transaction should be chased today again, the transaction(s) will be re-scheduled to be chased tomorrow instead.
This prevents customers being chased more than once for the same transaction, in the same day.
Changing the Collection Path of more than one customer
You can multi-select customers from the Customer List and then perform the action above to change the Collection Path of multiple customers. As customers can only be selected page by page, you may want to filter your Customer List or sort the list by, for example, the largest overdue amount. You can then multi-select your customers on the list and use the Change Collection Path action to move them to the desired Collection Path.