You can view a list of all promised payments recorded in the system by selecting Promises from the menu bar at the top of the screen. This displays a list of promises made by your customers in a grid, along with related information, helping you track if the customer has made payment by their committed date.
Promises List
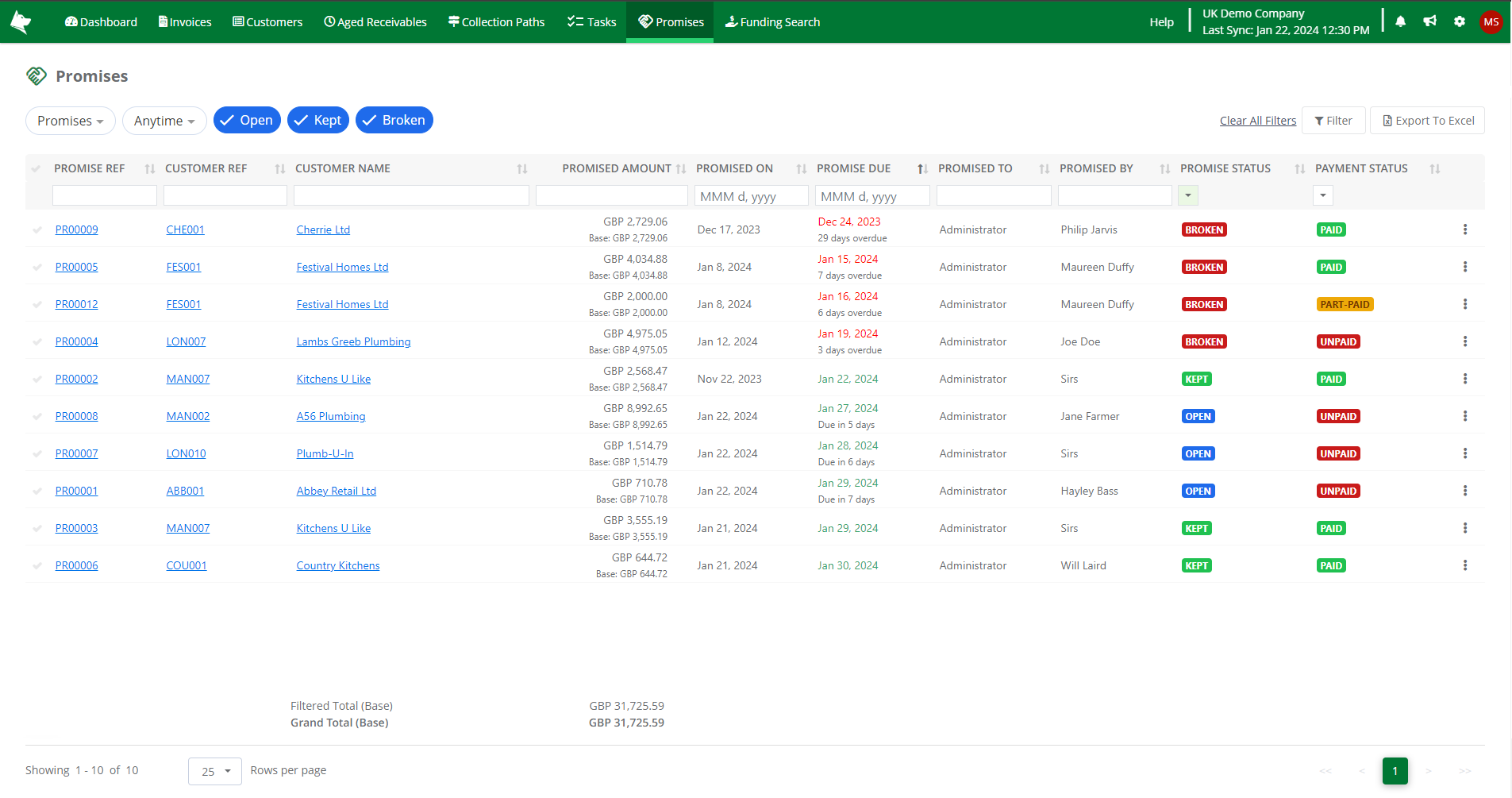 Promises List
Promises ListThe columns available in the Promises List include the following:
| Column Name | Description |
|---|---|
| Promise Ref | The reference number of the promise. This is an incremental number generated by Credit Hound Cloud and the reference you would use when discussing the promise with the customer. Click on this to view the Promises Breakdown, which shows the related transactions to the promise. |
| Customer Ref | The customer reference number. |
| Customer Name | The name of the customer. |
| Promised Amount | The amount the customer has promised to pay. |
| Promised On | The date the promise was made on. |
| Promise Due | The date the promise will be fulfilled by. If not yet due, the date is displayed in green with the number of days it will be due displayed beneath it. If the promise is overdue then the date is displayed in red, with the number of days overdue displayed beneath. |
| Promised To | The user the promise was made to. |
| Promised By | The customer contact that made the promise. |
| Promise Status | Displays the current status of the promise. The promise statuses are: OPEN - The promise is active as the promise due date has not been reached. KEPT - The promise has been kept as the invoice(s) that are part of the promise were paid by the customer before the Promise Due date. The promise to pay has been marked as kept. BROKEN - The payment was not received by the Promise Due date. As soon as the promise exceeds the Promise Due date, it it is marked as broken. The promise can also be manually marked as broken. |
| Payment Status | Displays the payment status of the promise. The payment statuses are: UNPAID - Reflects a promise where no payment has been made against the related transactions yet. PART-PAID - Indicates a partial payment has been made against the promised amount. PAID - This status indicates that the promised payment has been fully settled. |
 (More Options) (More Options) | By clicking this button, you will be presented with the actions you can perform against the promise.
|
Clicking on the customer reference or name will open up the Customer Screen for that customer.
Managing Promises
You can manage the promise to pay within the list by updating the promise status as to whether it has been paid or broken. If a promise has been made in error, you can cancel the promise so that it is no longer considered an active ongoing promised payment.
Navigation
You can navigate through the promises list by using the page controls at the bottom-right of the screen.
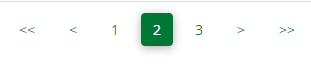
Scroll through the list by pressing the arrows or go to a page of customers directly by pressing on the number. Pressing the << arrows jumps to the first page and pressing >> jumps to the last page.
Highlighting, Sorting and Filtering
The promises list has very powerful sort and filter options available. You can highlight one or more promise by checking the tick box at the left-hand side of each row.
At the top of the screen, you will see quick filters which allow you to see only those promises according to their status and filtering those within a time period.
See the table below for an explanation on each of the controls.
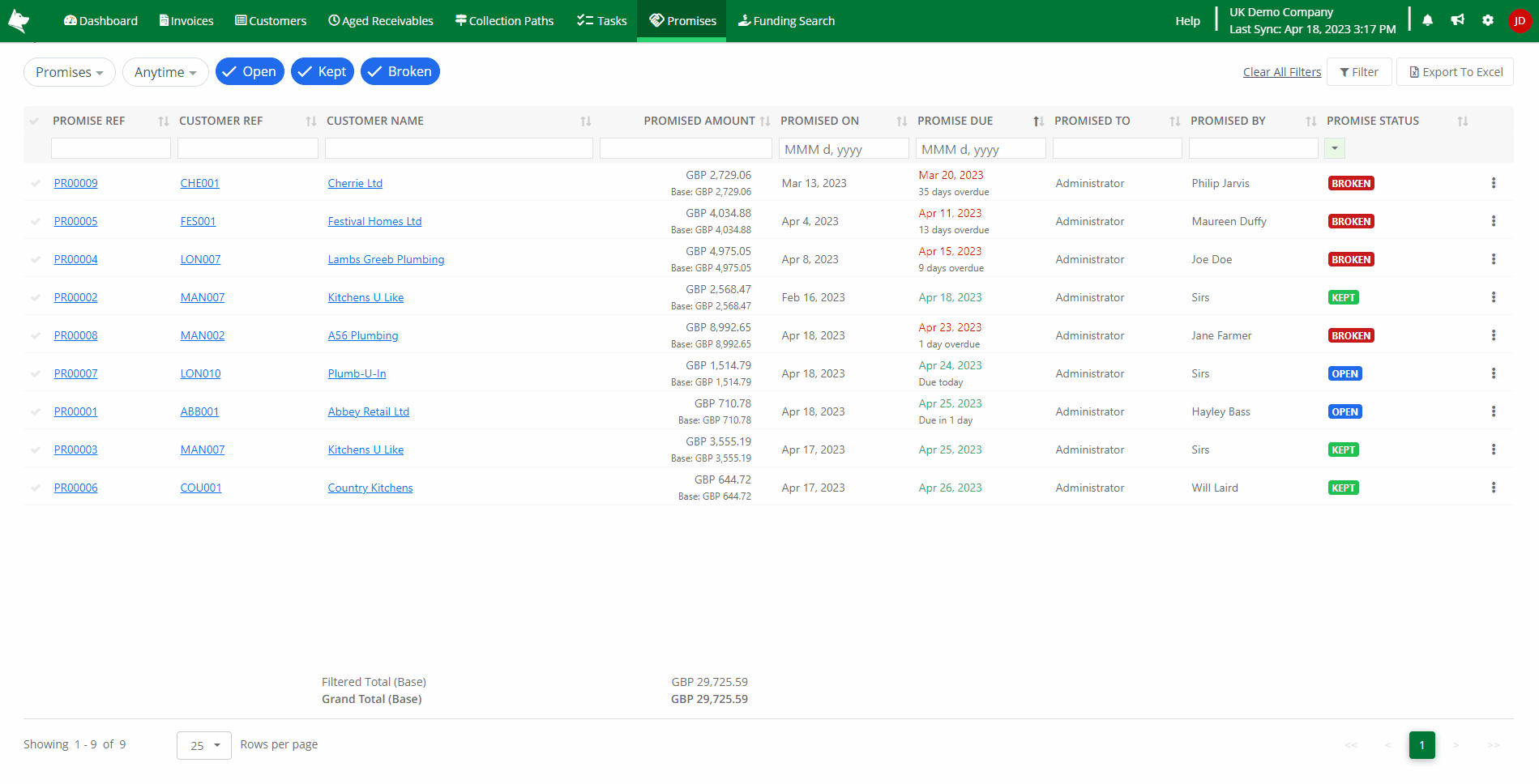
Quick Filters
| Filter | Description |
|---|---|
| Promises / Cancelled Promises | Promises - Shows all promises that are not cancelled. Cancelled Promises - Shows all promises that have been cancelled. |
| Filter promises according to when they are due: | Can combine this date range filter with other quick filters. See the possible date range filter below: |
| Filter promises which are due any time. |
| Filter promises which are active as well as those due today. |
| Filter promises which are active as well as those from the past 7 days. |
| Filter promises which are active as well as those from the past 30 days. |
| Filter promises which are active as well as those from the past 60 days. |
| Filter promises which are active as well as those from the past 90 days. |
| Open | Filter promises that are active. |
| Kept | Filter promises that have been kept. |
| Broken | Filter promises that have exceeded their promise due date or have been marked as broken. |
You can select these quick filters in combination with each other, to filter the promises list according to the promise statuses.
Column Filters
You can use column filters by clicking the Filter button above the grid.
Payment Status Filter
The Payment Status column filter allows you to efficiently manage and view promises based on their payment status: Unpaid, Part-Paid, and Paid. Locate the Payment Status column in the Promises List. Click on the downward arrow icon at the top of this column. You have the option to select the payment statuses you wish to view. You can check or uncheck the boxes for Unpaid, Part-Paid, and Paid statuses.
After selecting your preferred statuses, the Promises List will update to display only the promises corresponding to your selected filters. You can combine multiple statuses to refine your view. For example, selecting both Unpaid and Part-Paid can help you focus on promises that require immediate attention.
Export to Excel
You can export the list to an Excel file by clicking on the Export To Excel button. See Sorting, Filtering and Exporting for more information.
Totals
Grand Totals
The grand total of all promises are displayed at the bottom of the column. Note: This total is reported in the Base currency of your system as promises could be of different currencies in a multi-currency system.
Filtered Totals
When you enable filtering or highlight one or more promised payment, a second total row is enabled, called Filtered Totals. This is the total in Base of the values for the selected or filtered promises.
 Totals example
Totals example