When you are chasing your customers for unpaid invoices, you can record interactions such as what was said on a phone call with them. This is achieved via the Log An Activity process on the Customer Screen. Other members of your team can now see what was said in conversations with customers, as the details of the call are logged against the right-hand side Activity Panel automatically.
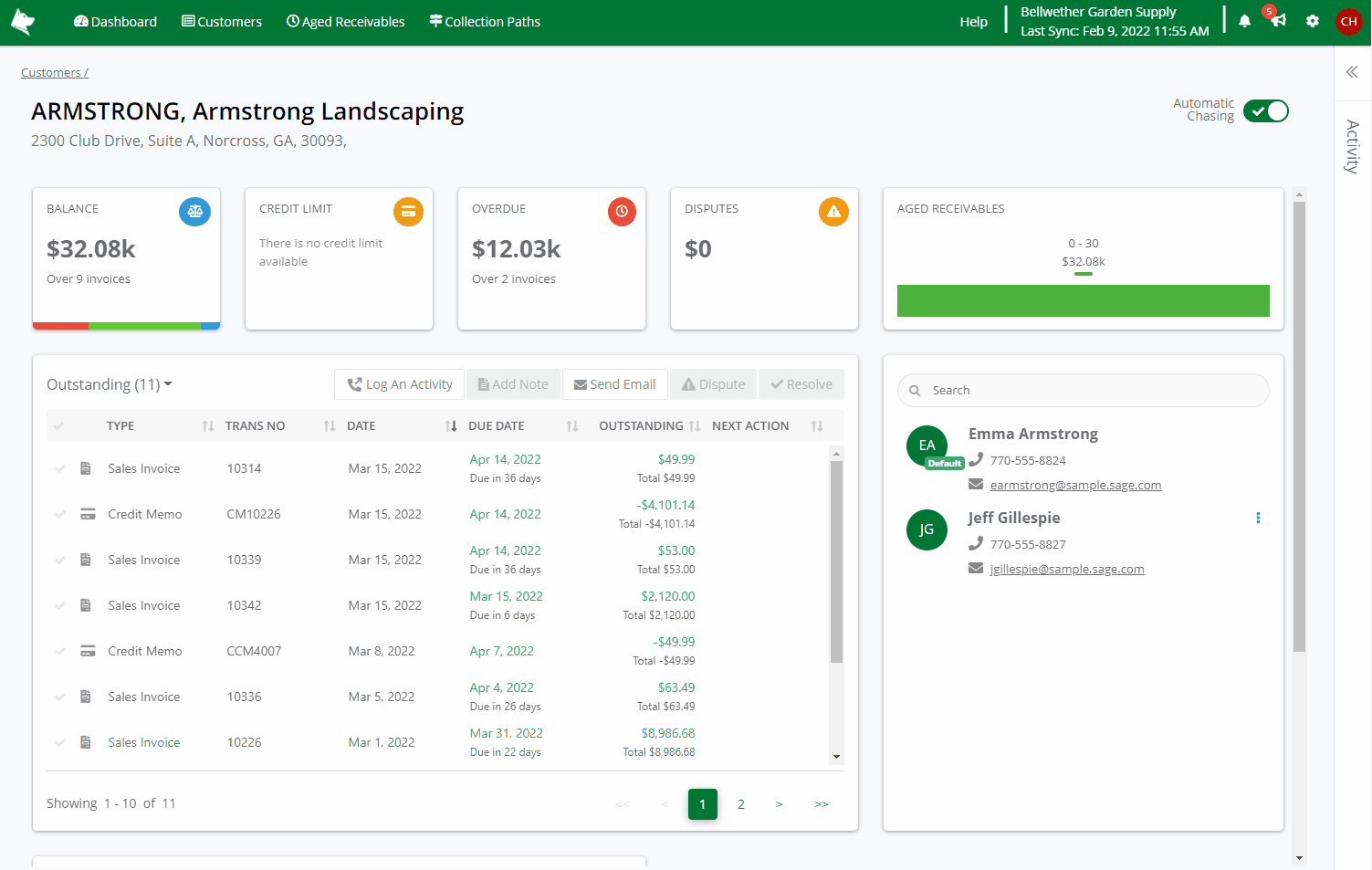 Customer Screen - Log An Activity
Customer Screen - Log An Activity
Read on to learn how to Log An Activity in Credit Hound.
Log An Activity
Firstly, navigate to the Customer Screen.
- Select the transactions you want to log an activity against by clicking on the Check Icon in the first column.
- Click on the Log An Activity button.
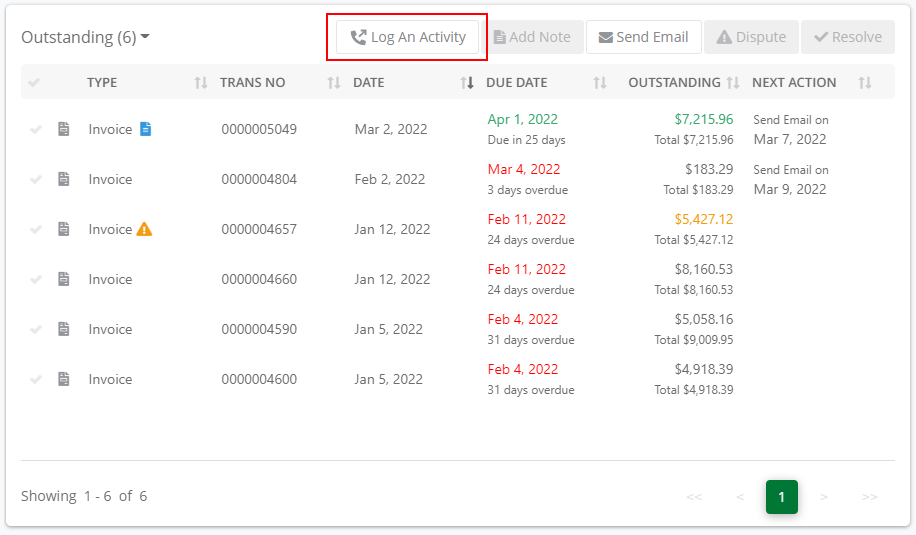
- When the Log An Activity panel appears from the left-hand side, you will have options to guide you through the process to record details of the call. These options are detailed below:
Selected Transactions
An overview of the transactions that you are in conversation with your customer about will be shown here.

You can see a count showing how many transactions were selected at the top. The bottom right of the grid shows the Total value of the selected transactions so you know how much you are chasing when talking to the customer. This helps if the customer asks the value of the total transactions that are being chased, so you can advise them of this.
If you want to add or remove transactions from the activity log, you can re-select them from the Transactions List and the Selected Transactions will update accordingly. You can select transactions across the pages of the Transactions List.
To quickly remove a transaction from the activity log, click on the 'X' next to the selected transaction.
I have talked to…
Next, select the contact you are talking to. Their email address and phone number are detailed.
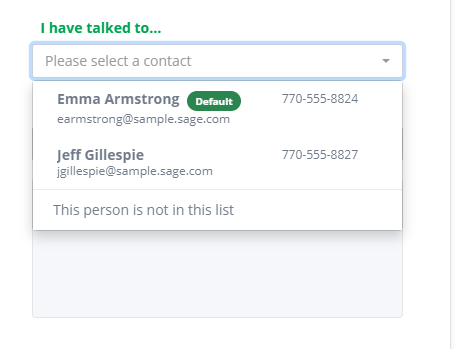
If the person you are talking to is not in the list of contacts, select “This person is not in this list” and type in the contact’s name in the text box that appears.
They said…
The next step is to select the contact’s response. There is a list of pre-defined responses that Credit Hound suggests which can be selected.
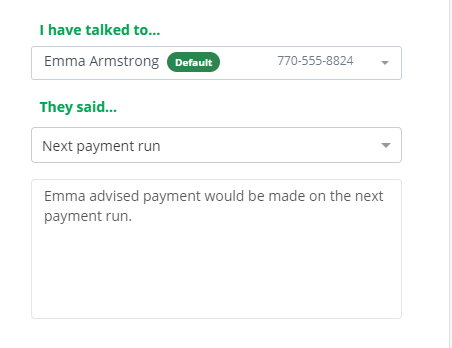
You can also search for the responses by typing into the drop down. Then provide the details of the conversation with the customer in the ‘Details’ field.
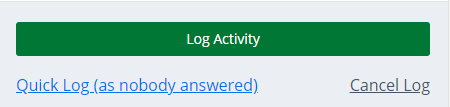
Once you have completed the details, click on the green Log Activity button.
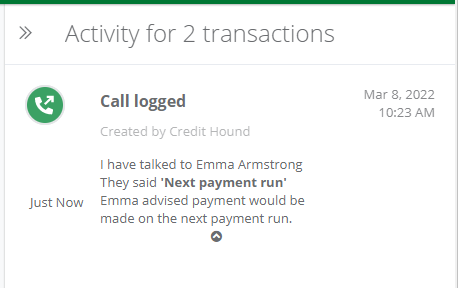 An entry stating a call has been logged for a transaction(s) then automatically appears in the Activity Panel.
An entry stating a call has been logged for a transaction(s) then automatically appears in the Activity Panel.
Quick Log (as nobody answered)
If you tried to get in touch with the customer but they were unavailable or nobody answered, you can record this quickly within a couple of clicks.
Click Quick log (nobody answered).
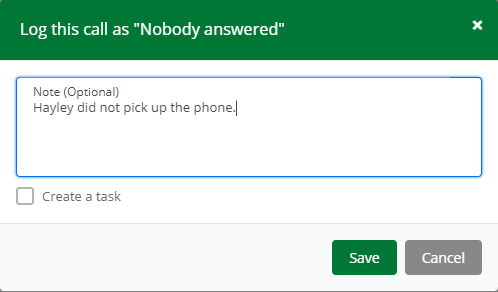
From the dialog that appears, you can optionally input a note. Click Save.
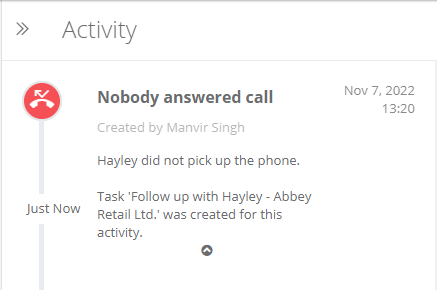
An entry stating ‘Nobody answered call’ with the relevant icon appears in the Activity Panel, so you can track the attempts you made to contact the customer.