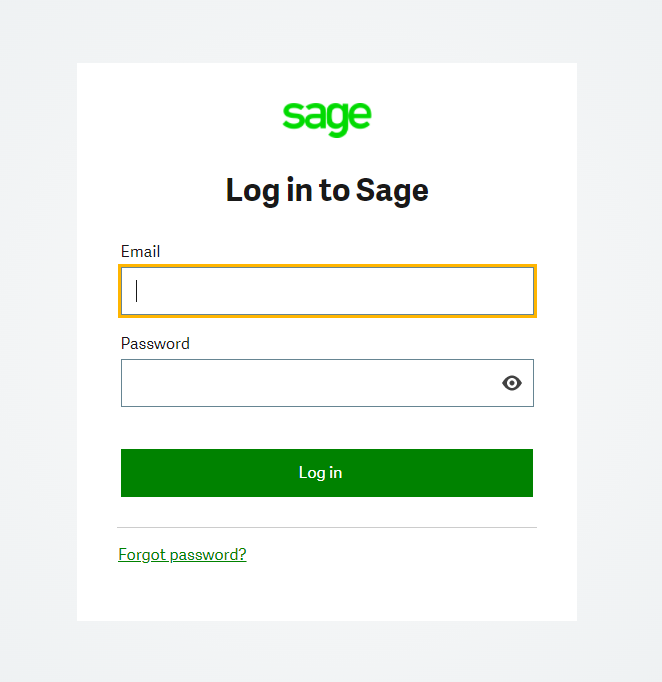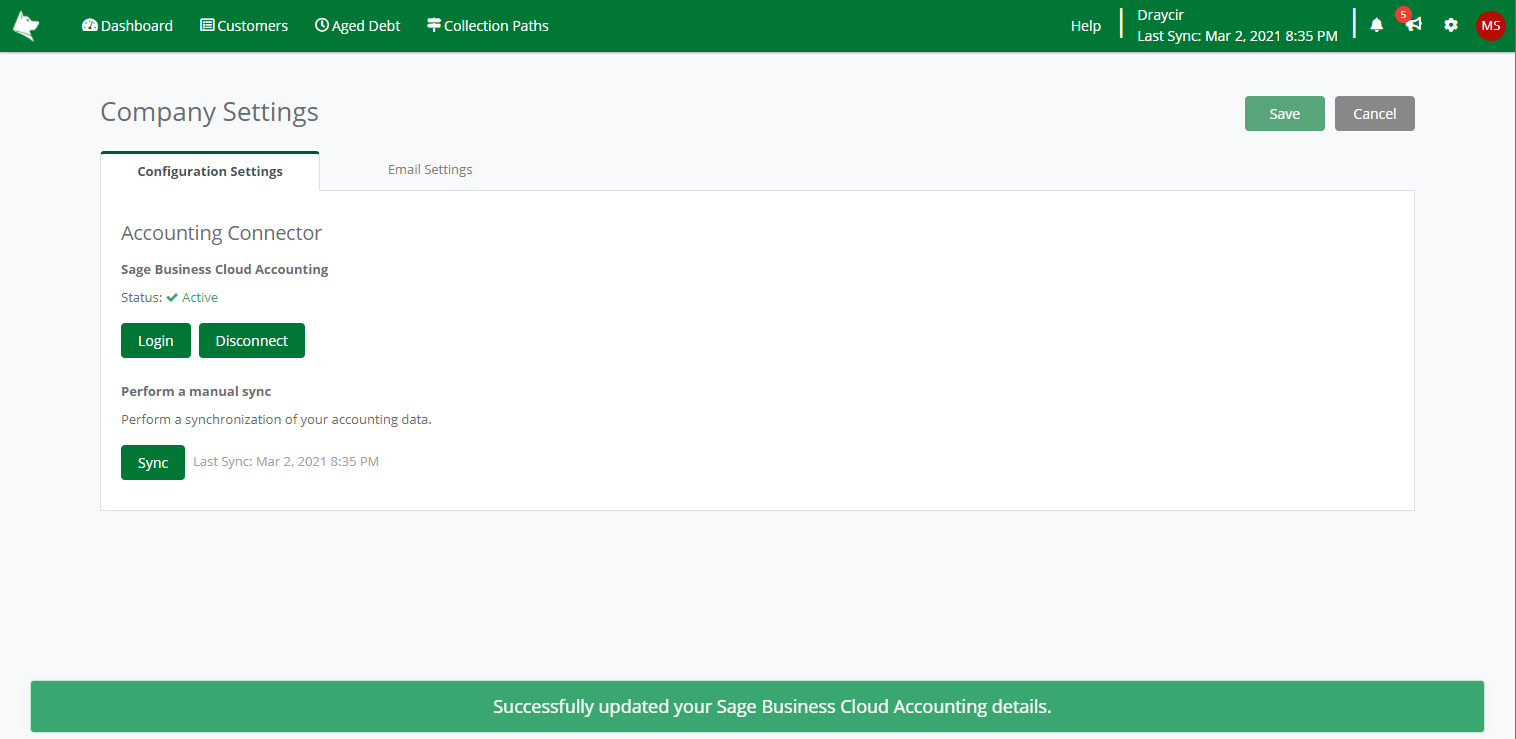The synchronization of data from your accounting system into Credit Hound is important as without the latest accounting data, Credit Hound could chase invoices that have already been paid. This article talks you through the steps to take to troubleshoot and resolve synchronization issues.
On-premise Accounting Systems
On-Premise based accounting systems use the Credit Hound Connector Agent. These accounting systems include:
- Sage 50 US/Canada
- Sage 100
- Sage 200
Refresh Login Credentials
You may need re-enter your login credentials for your connected company in the Credit Hound Connector Agent.
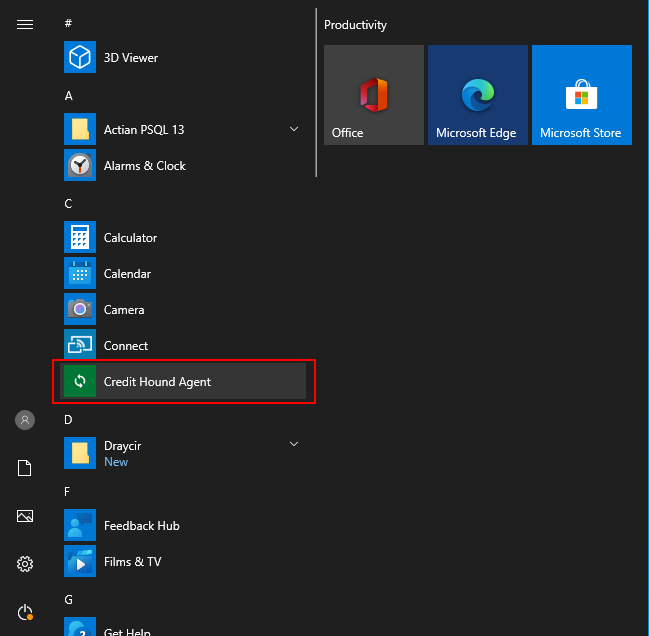
Please launch the Credit Hound Agent from your Start Menu.
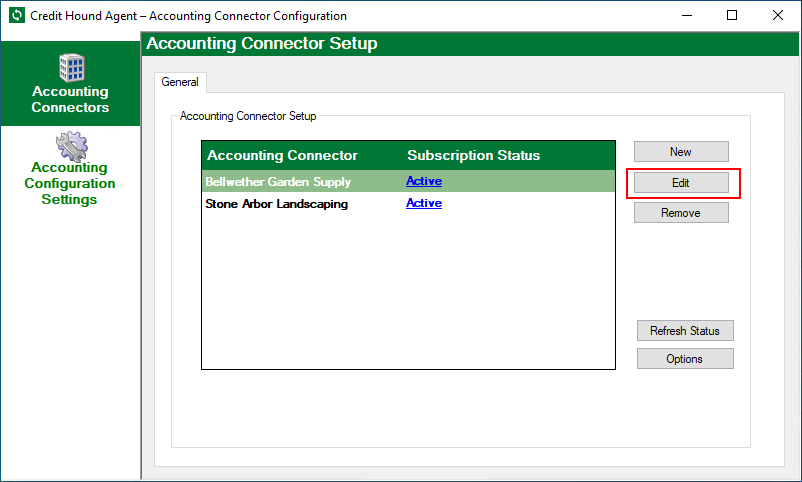
- Once in, go to Accounting Connectors and select your company
- Click Edit
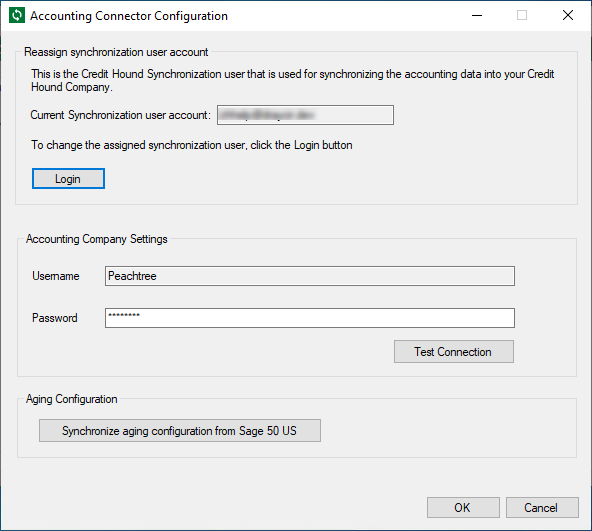
- Click Login
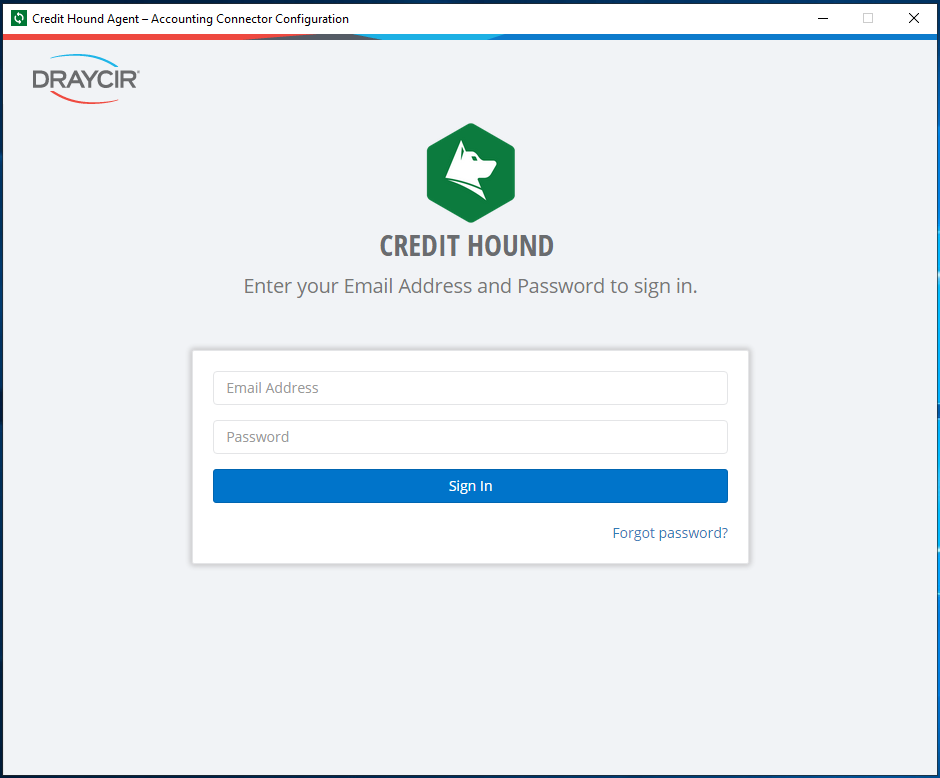
- Re-enter the email address and password you used to sign up to Credit Hound and click Sign In
This will refresh your connection to Credit Hound.
Sage 50 US - Upgrade
When upgrading your Sage 50 US system, sometimes the Access From Outside Sage 50 Peachtree password gets reset to the option ‘None’. If this happens, Credit Hound will be unable to communicate with the Sage 50 US data.
- To resolve this, please select the option to the ‘With the following information’ and ensure a suitable password is set US

If you do change the password after the upgrade, ensure you update this password in the Credit Hound connector
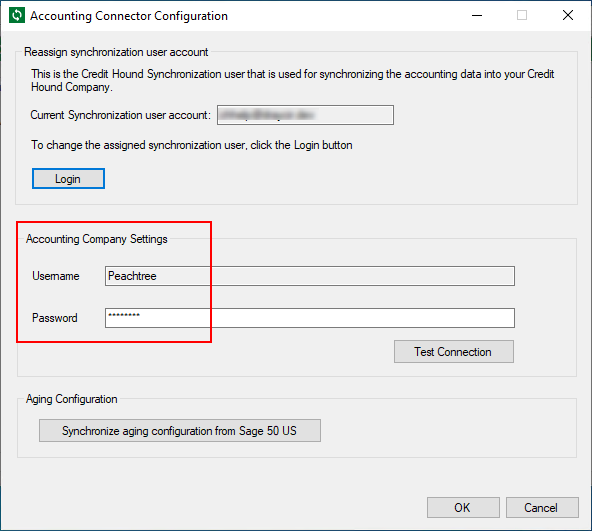
- Once in, go to Accounting Connectors and select your company
- Click Edit
- Under Accounting System Settings, update the password and click Test Connection followed by OK.
See the help section, Configure Sage 50cloud Accounting, for further details.
Cloud-based Accounting Systems
Follow these sync troubleshooting steps for cloud Accounting Systems like Sage Business Cloud Accounting or Sage Intacct.
Refresh Login Credentials
If you recently changed your login credentials, you will also need to update these in Credit Hound. You can visit the Company Settings page to update your login credentials.
 How to get to Company Settings
How to get to Company SettingsCompany Settings can be found under the Settings cog icon in the top-right hand corner of the screen. Click on the icon and when the menu appears click on Company Settings.
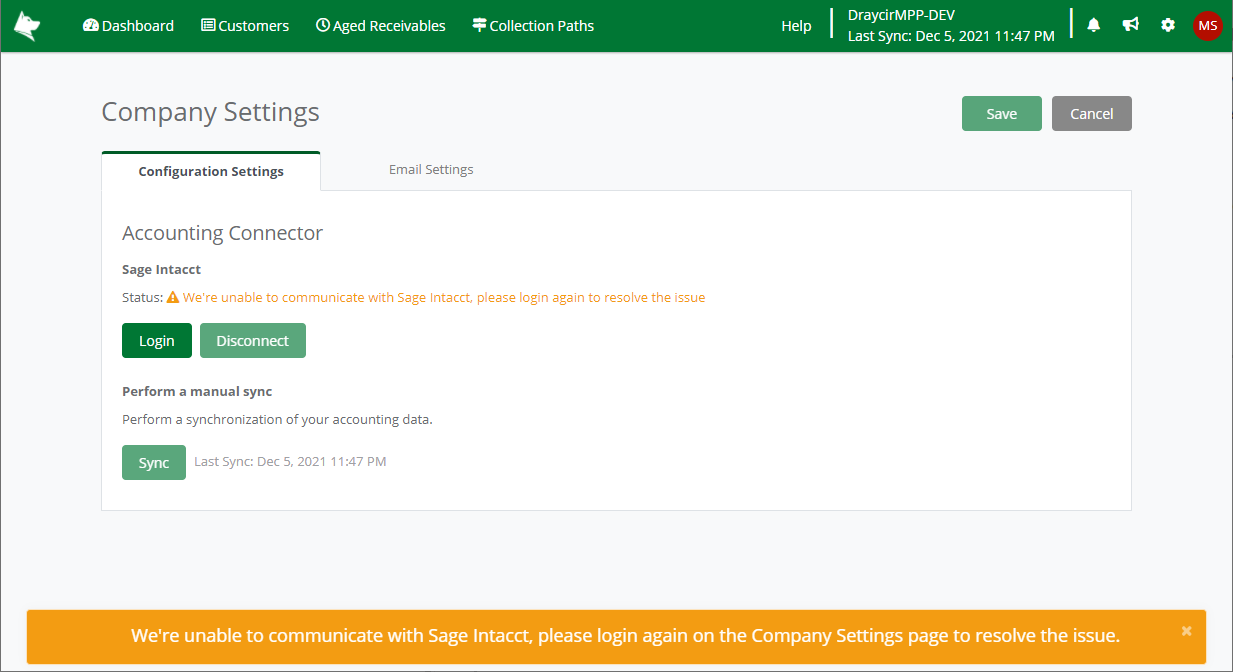
Once there, check your Accounting Connector status and click Login.
Sage Intacct
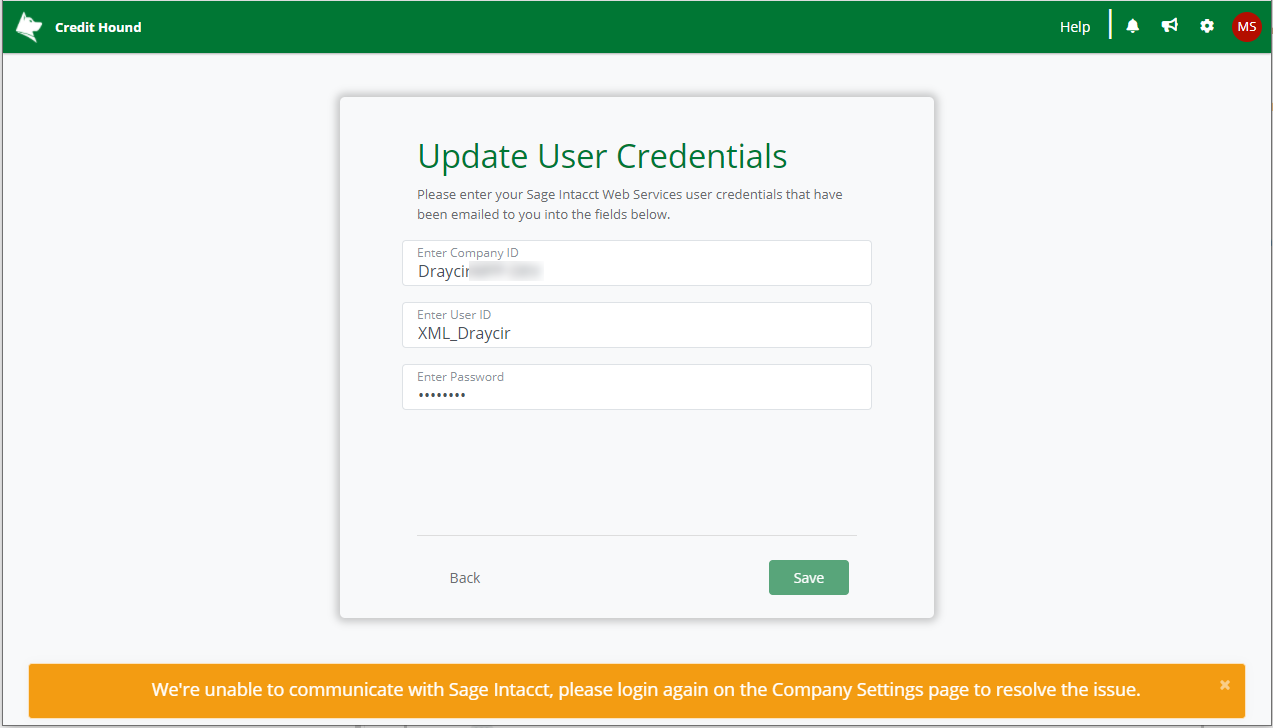 Sage Intacct User Credentials
Sage Intacct User CredentialsUpdate your User Credentials and click Save.
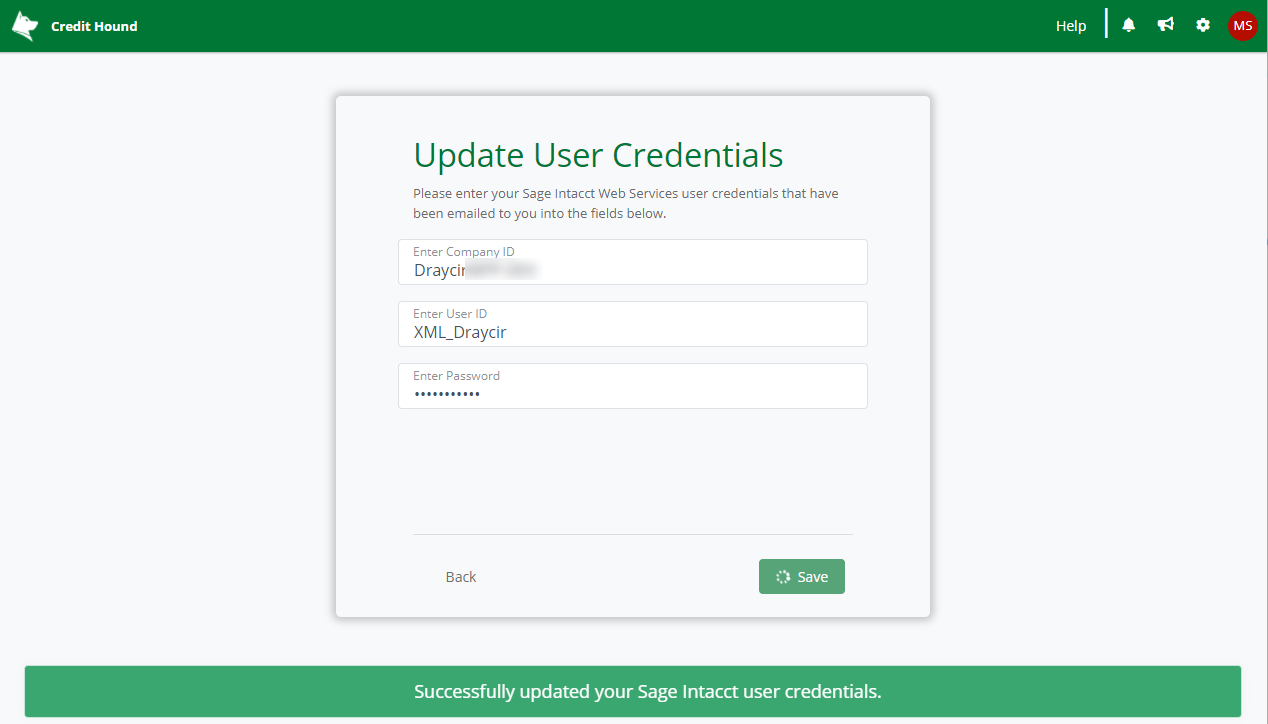
The credentials will be updated and you will be redirected back to the Company Settings page.
Sage Business Cloud Accounting
Update your User Credentials and click Save.
The credentials will be successfully updated and you will be redirected back to the Company Settings page.