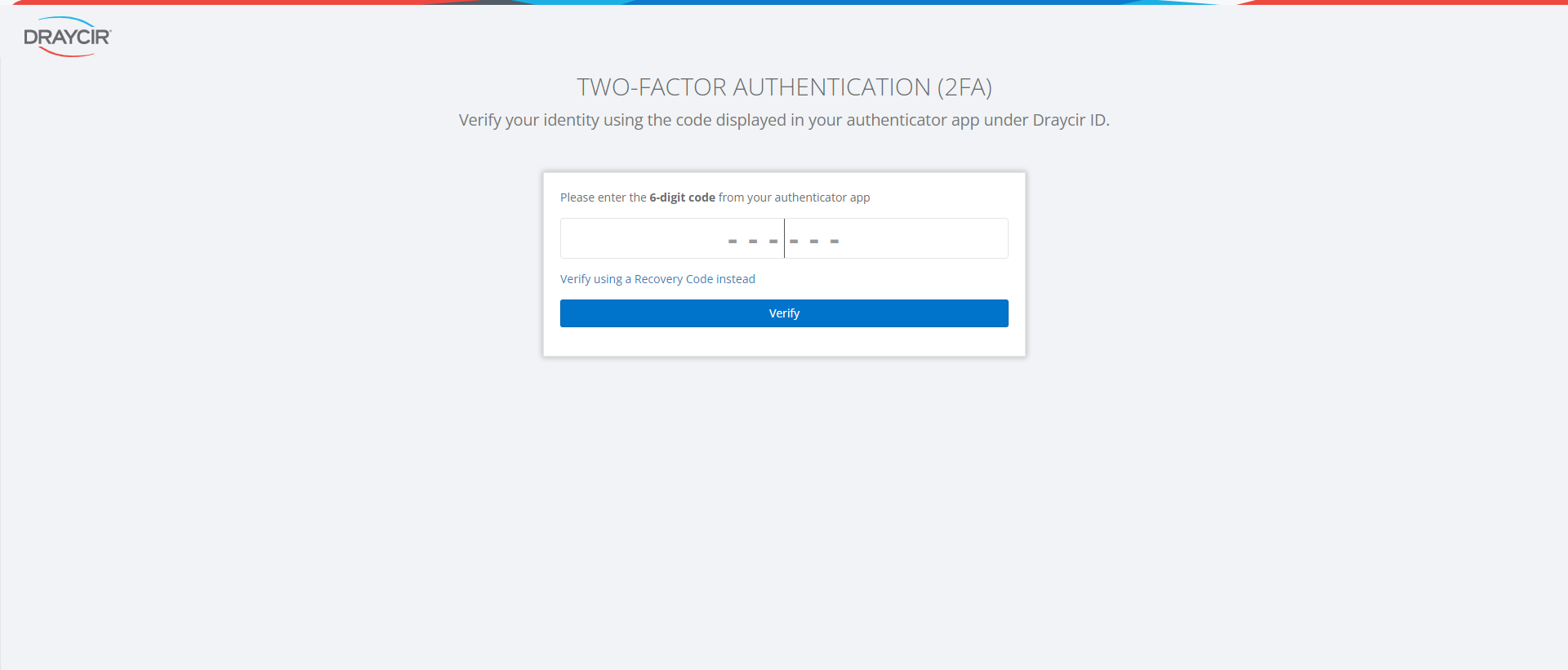Two-Factor Authentication adds an extra layer of protection to your account by confirming it is really you when you sign into Credit Hound Cloud. In addition to your email address and password, you will be sent a unique 6-digit verification code to an authenticator app on your mobile device. You will need to enter your email address, password and the unique code when signing into Credit Hound Cloud to verify your identity.
To learn more about our Two-Factor Authentication offering and further detail on common questions, please visit our Two-Factor Authentication FAQs.
Activate Two-Factor Authentication
To activate Two-Factor Authentication, navigate to Settings cog icon in the top-right hand corner of the screen. Click on the icon and when the menu appears click on Users. Click on the Two-Factor Authentication tab.
Read the details on the screen and once happy, click the Activate Two-Factor Authentication button.
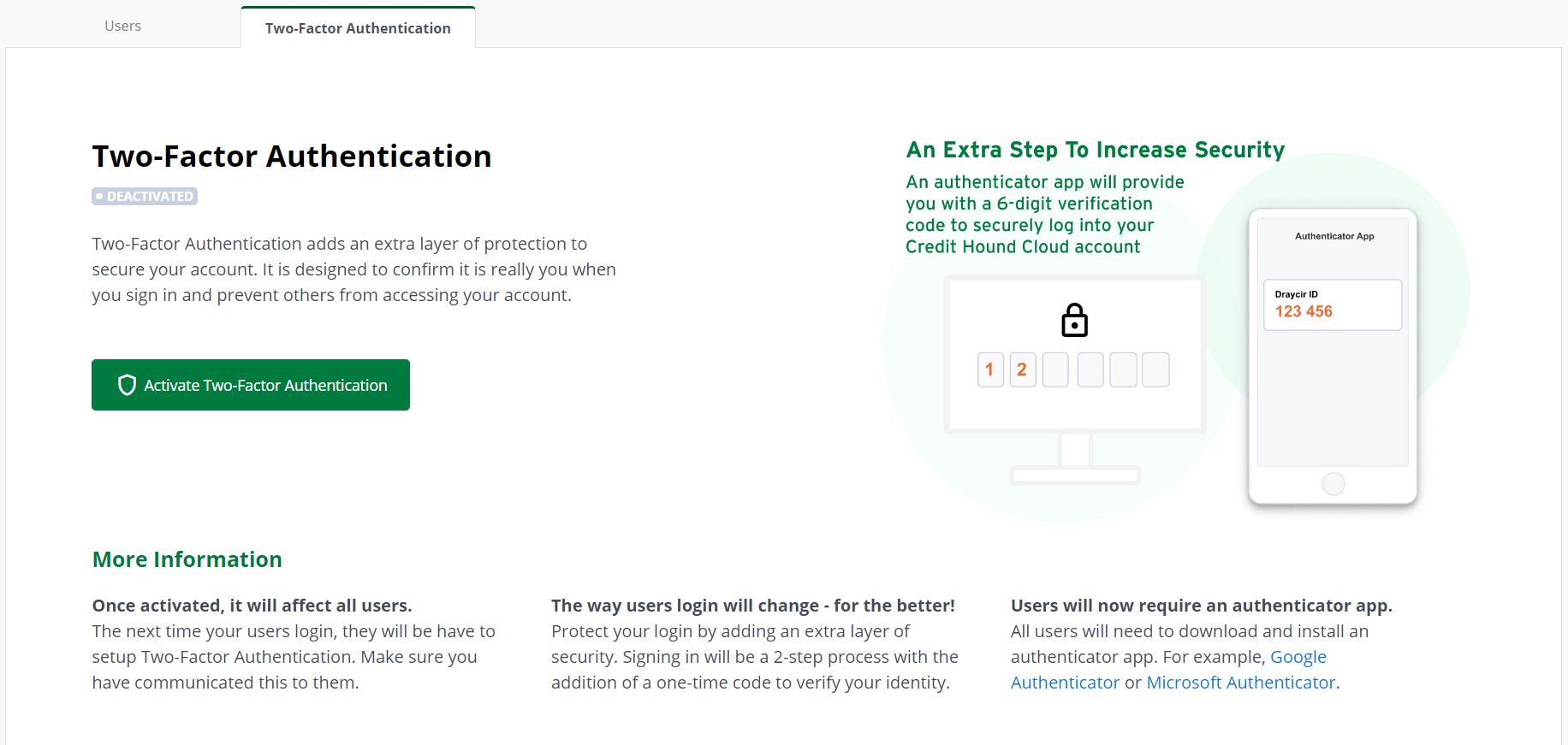
Once Two-Factor Authentication is enabled in Credit Hound Cloud, all users will be required to set up and configure their Authenticator app. Be sure to communicate this change to your team in advance.
After enrollment, users will be prompted to complete 2FA on every future login. This applies across all Draycir Cloud products that use a Draycir Account. (Note: this does not affect users who log in using Microsoft accounts.)
Sign In Steps for Users Once Activated
- 1. Your Administrator enables Two-Factor Authentication for all users in Credit Hound Cloud by following the screen above.
- 2. When you attempt to sign in, you will have a second step to make your account safer.
- 3. Download and install an authenticator app of your choice onto your phone or mobile device. Common authenticator apps include Microsoft Authenticator and Google Authenticator.
- 4. Use the authenticator app and scan the QR code on screen. (Alternatively, if you cannot scan the QR code, click 'Enter code manually' and follow the instructions on screen.)
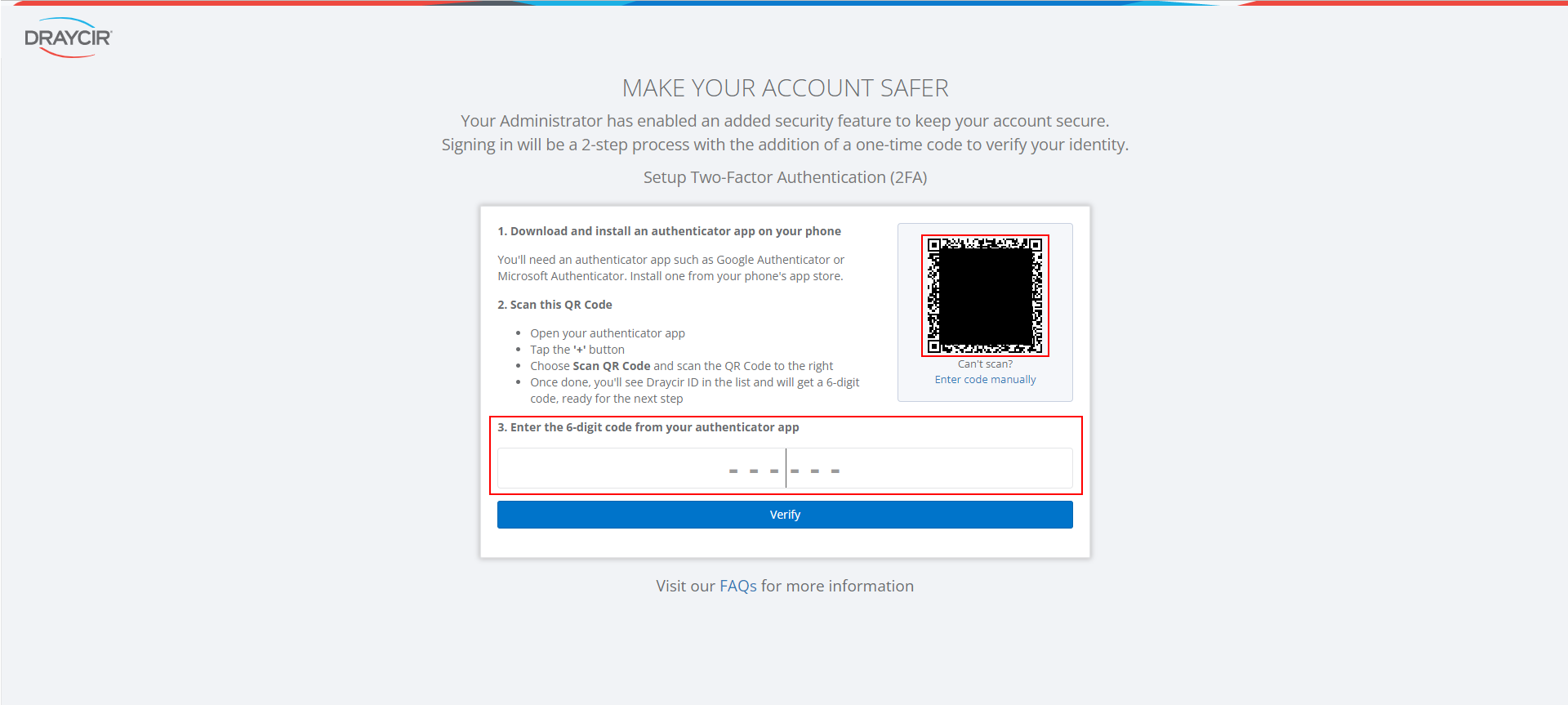
- 5. Enter the 6-digit code from your authenticator app (listed under Draycir ID) and click Verify.
- 6. You will be shown a recovery code.
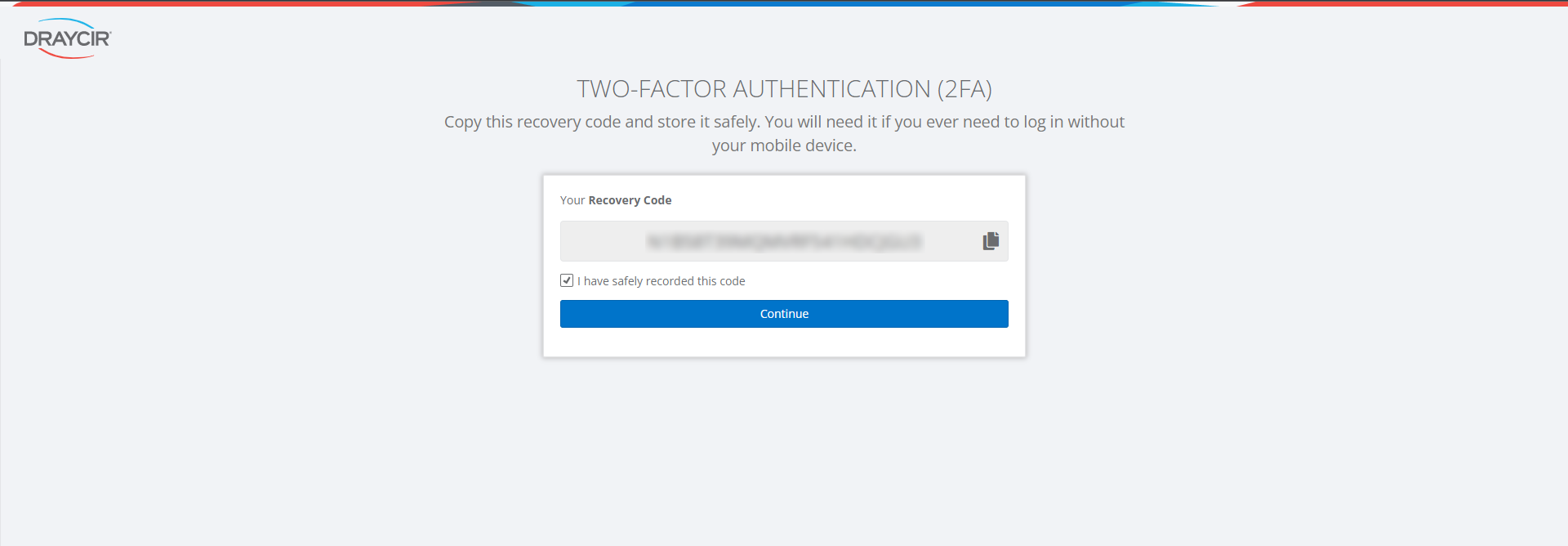
- Please store the recovery code somewhere safe as this code will allow you to sign in if you don’t have access to your authenticator app.
- Select I have safely recorded this code and click Continue to complete the sign in.
From now on, when you sign in, enter your password and then just open your authenticator app on your mobile device and enter the 6-digit code that is shown to you in the app under the name Draycir ID.
You will now be signed into Credit Hound Cloud.
To learn more about Two-Factor Authentication, please visit our FAQs.
Deactivate Two-Factor Authentication
To deactivate Two-Factor Authentication, navigate to Settings cog icon in the top-right hand corner of the screen. Click on the icon and when the menu appears click on Users. Click on the Two-Factor Authentication tab.
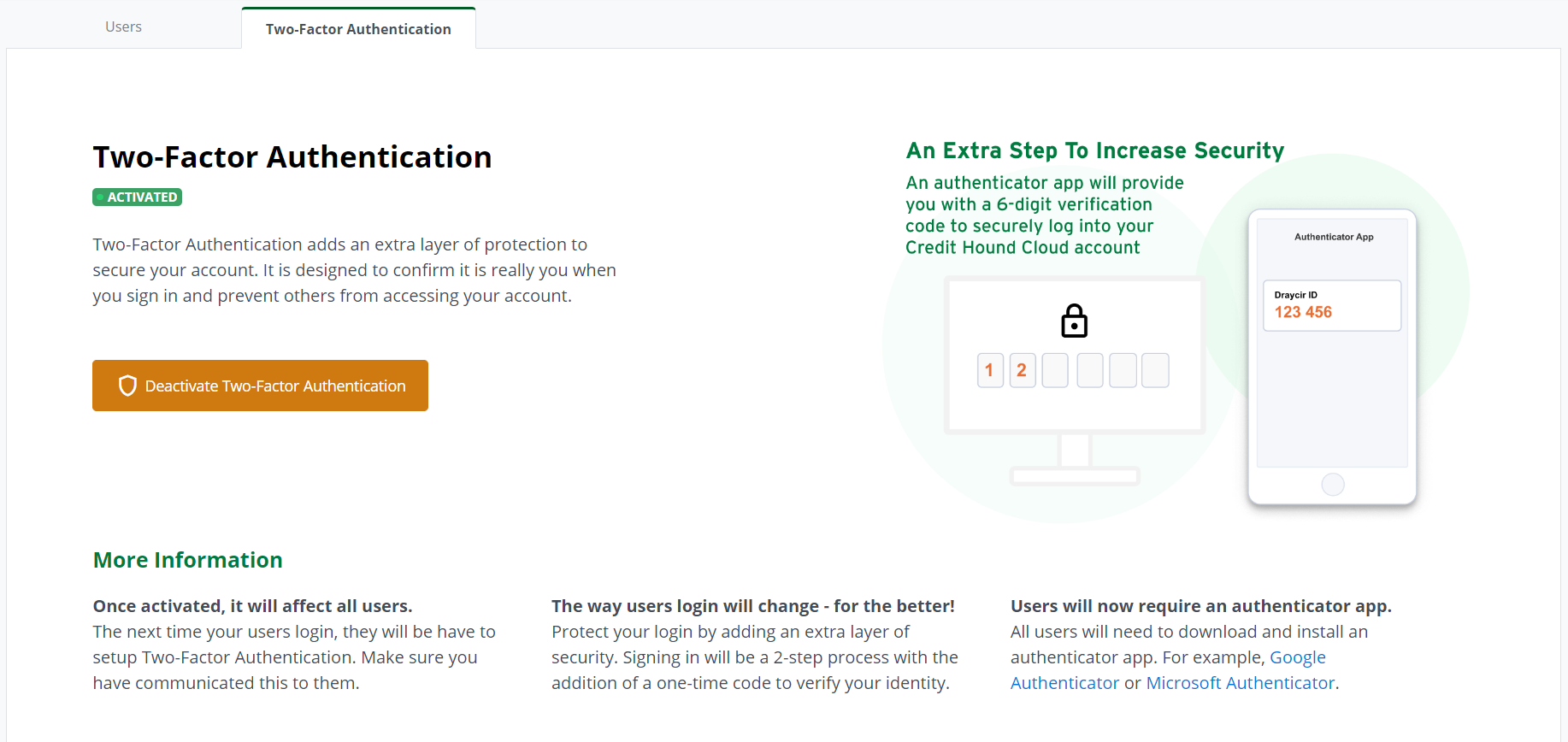
If you are sure you want to proceed, click the Deactivate Two-Factor Authentication button.
Deactivation of Two-Factor Authentication in Credit Hound Cloud applies only to new user registrations. Users who have already enabled 2FA will retain their existing authentication requirements.